Brother DCP-J152W Bedienungsanleitung
Stöbern Sie online oder laden Sie Bedienungsanleitung nach Multifunktionale Geräte Brother DCP-J152W herunter. Brother DCP-J152W Benutzerhandbuch Benutzerhandbuch
- Seite / 32
- Inhaltsverzeichnis
- LESEZEICHEN




- Hier beginnen 1
- (Für Deutschland 2
- (Für die Schweiz) 2
- Installieren Sie die 3
- Tintenpatronen 3
- Legen Sie A4 4
- Normalpapier ein 4
- Jahr:2013 6
- Für ein Wireless-Netzwerk 7
- Für Benutzer des Windows 8
- -USB-Anschlusses 8
- Vor der Installation 8
- MFL-Pro Suite 8
- Schließen Sie das USB 9
- Kabel an 9
- Fertig stellen und neu 10
- Macintosh 11
- Bevor Sie beginnen 14
- Wireless-Netzwerk 15
- Gehen Sie jetzt zu 15
- Für Windows 18
- -Benutzer: 18
- Seite 24 20
- Seite 27 20
- Setup per Tastendruck 21
- Netzwerkschlüssel*)? 22
- WLAN-Bericht 22
- Optionale Anwendungen 29
- Für Netzwerkbenutzer 30
- Weitere Informationen 31
- Verbrauchsmaterialien 32
- Tintenpatrone 32
Inhaltsverzeichnis
1Hier beginnenDCP-J152WInstallationsanleitungGER/AUS/SWI-GER Version 0Lesen Sie zuerst die Produkt-Sicherheitshinweise, bevor Sie das Gerät in Betrieb
10Windows®USB14Fertig stellen und neu startena Klicken Sie auf Fertig stellen, um den Computer neu zu starten. Nach dem Neustart des Computers müssen
11MacintoshUSBWindows®MacintoshUSBFür Benutzer des Macintosh USB-Anschlusses (Mac OS X v10.6.8, 10.7.x, 10.8.x)11Vor der InstallationVergewissern Sie
12MacintoshUSBd Heben Sie den Gehäusedeckel an, um die Verriegelung zu lösen a. Drücken Sie dann die Stütze vorsichtig nach unten b und schließen Sie
13MacintoshUSBWindows®MacintoshUSBg Wählen Sie Ihr Gerät in der Liste aus. Klicken Sie auf Hinzufügen und dann auf Weiter.Wenn der Support-Bildschirm
14Für Benutzer eines Wireless-NetzwerkesFür Benutzer einer Wireless-Netzwerkschnittstelle11Bevor Sie beginnenZunächst müssen Sie die Wireless-Netzwerk
15Für Benutzer eines Wireless-NetzwerkesWireless-Netzwerk12Wählen Sie Ihre Wireless-Setup-MethodeIm Folgenden werden drei Verfahren zur Einrichtung Ih
16Für Benutzer eines Wireless-Netzwerkesc Setup per Tastendruck mit WPS oder AOSS™ (Windows®, Macintosh und mobile Geräte)Verwenden Sie dieses Verfahr
17Für Benutzer eines Wireless-NetzwerkesWireless-Netzwerk13Setup mit CD-ROM (Windows® und Macintosh)Für Windows®-Benutzer:a Legen Sie die CD-ROM in da
18Für Benutzer eines Wireless-Netzwerkesf Das Gerät versucht nun eine Verbindung zu Ihrem Wireless-Netzwerk herzustellen. Dies kann einige Minuten dau
19Für Benutzer eines Wireless-NetzwerkesWireless-Netzwerk13Manuelles Setup über das Funktionstastenfeld mit dem Setup-Assistenten (Windows®, Macintosh
2a Entfernen Sie das Schutzband und die Folie, mit denen das Gerät verpackt ist, und ziehen Sie auch die Folie vom Display ab.bNehmen Sie den Plastikb
20Für Benutzer eines Wireless-Netzwerkesg Das Gerät versucht nun eine Verbindung zu Ihrem Wireless-Netzwerk herzustellen. Dies kann einige Minuten dau
21Für Benutzer eines Wireless-NetzwerkesWireless-Netzwerk13Setup per Tastendruck mit WPS oder AOSS™ (Windows®, Macintosh und mobile Geräte)a Prüfen Si
22Für Benutzer eines Wireless-NetzwerkesProblemlösungenWo kann ich die Wireless-Sicherheitsinformationen finden (SSID und Netzwerkschlüssel*)?* Der Ne
23Für Benutzer eines Wireless-NetzwerkesWireless-NetzwerkTS-04Die vom gewählten Wireless Access Point/Router verwendeten Authentifizierungs-/Verschlüs
24Windows®Wireless-NetzwerkInstallieren Sie die Treiber und Software (Windows®XP Home/XP Professional/Windows Vista®/Windows®7/Windows®8)14Vor der Ins
25Windows®Wireless-NetzwerkWindows®MacintoshWireless-Netzwerke Wählen Sie das Gerät in der Liste aus und klicken Sie dann auf Weiter.f Die Installatio
26Windows®Wireless-Netzwerkb Die folgenden Bildschirme werden angezeigt:• Wenn der Bildschirm Software-Updateeinstellung angezeigt wird, wählen Sie di
27MacintoshWireless-NetzwerkWindows®MacintoshWireless-NetzwerkInstallieren Sie die Treiber und Software (Mac OS X v10.6.8, 10.7.x, 10.8.x) 14Vor der I
28MacintoshWireless-Netzwerkf Die Installation der Brother-Treiber startet automatisch. Warten Sie, bis die Softwareinstallation abgeschlossen ist.g W
29Windows®Optionale Anwendungen installieren1Optionale Anwendungen installierenBookScan&Whiteboard Suite unterstützt von Reallusion, IncDie Softwa
35Installieren Sie die TintenpatronenVORSICHTFalls Tinte in Ihre Augen gelangt, waschen Sie sie sofort mit Wasser aus und suchen Sie, wenn Sie besorgt
30Für NetzwerkbenutzerNetzwerkeinstellungen auf die werkseitigen Einstellungen zurücksetzenUm alle Netzwerkeinstellungen des internen MFC/DCP-Servers
31Weitere InformationenSo öffnen Sie eine PDF-Datei in Adobe® Reader® (Windows®8)a Ziehen Sie Ihre Maus in die untere rechte Ecke Ihres Desktops. Wenn
Verbrauchsmaterialienwww.brotherearth.comVerbrauchsmaterialienWenn eine Tintenpatrone ersetzt werden muss, erscheint auf dem Display eine entsprechend
4e Achten Sie darauf, dass die Farben der Kennzeichnung a und der Patrone b übereinstimmen, wie in der Abbildung unten gezeigt.Setzen Sie die Patrone
5d Fächern Sie den Papierstapel gut auf, um Papierstaus und Fehler beim Einzug zu vermeiden.e Legen Sie das Papier vorsichtig mit der Oberkante zuerst
67Prüfen Sie die Druckqualitäta Wenn die Vorbereitung des Gerätes abgeschlossen ist, zeigt das Display Papier einlegen und Farbstart drücken.Drücken S
7Windows®MacintoshUSBWireless-Netzwerk10Wählen Sie die AnschlussartDiese Installationsanleitung gilt für Windows®XP Home, XP Professional, XP Professi
8Windows®USBFür Benutzer des Windows®-USB-Anschlusses (Windows®XP Home/XP Professional/Windows Vista®/Windows®7/Windows®8)11Vor der InstallationVergew
9Windows®USBWindows®MacintoshUSB13Schließen Sie das USB-Kabel ana Öffnen Sie den Gehäusedeckel des Gerätes, bis er sicher einrastet.b Schließen Sie da
Weitere Dokumente für Multifunktionale Geräte Brother DCP-J152W



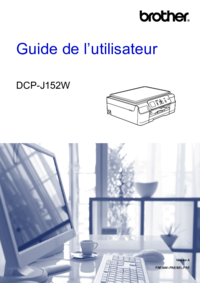










 (243 Seiten)
(243 Seiten)







Kommentare zu diesen Handbüchern