Brother MFC-820CW Bedienungsanleitung
Stöbern Sie online oder laden Sie Bedienungsanleitung nach Multifunktionale Geräte Brother MFC-820CW herunter. Brother MFC-820CW Benutzerhandbuch [ru] Benutzerhandbuch
- Seite / 177
- Inhaltsverzeichnis
- LESEZEICHEN




- NETZWERK 1
- HANDBUCH 1
- Warenzeichen 2
- Hinweise zu diesem Handbuch 2
- Inhaltsverzeichnis 4
- 5 Netzwerkdruck in Windows 6
- Netzwerkfunktionen 9
- TCP/IPTCP/IP 10
- Ihr Gerät 11
- Gemeinsames Netzwerk 11
- Einführung 12
- Protokolle 14
- Überblick 16
- Subnetzmaske 17
- Gateway (und Router) 18
- Remote Setup für Windows 21
- Remote Setup für Macintosh 21
- Authentifizierungsmethoden 23
- Verschlüsselungsmethoden 23
- Netzwerkschlüssel 24
- ▲ oder ▼ 25
- ▲ oder ▼ und drücken Sie OK 31
- Ihr Gerät mit SecureEasySetup 32
- Setup für Macintosh 36
- LAN-Menü 37
- 2.IP-Adresse 40
- 3.Subnet-Mask 42
- 4.Gateway 43
- 5.Knotenname 45
- 6.WINS-Konfig 46
- 7.WINS-Server 48
- 8.DNS-Server 50
- 1.Setup-Assist 53
- 2.SecureEasySetup 53
- 1.Status 53
- 2.Signal 55
- 4.Komm.Modus 57
- 5.Sicherheit 58
- 5.Verschiedenes 59
- (MFC-640CW) 60
- 6.Netzwerk I/F 62
- Netzwerkdruck in Windows 66
- 98/98SE/Me 68
- Drucker verknüpfen 69
- Weitere Informationen 70
- Druck von einem Macintosh 71
- Problemlösung 74
- Problemlösung für Windows 80
- 98/98SE/Me/2000/XP 83
- 22 fort 92
- ▲ für Ja 99
- ▲ oder ▼, um LAN (Kabel) zu 99
- 19 fort 103
- installiert und die 105
- (Windows 106
- 15 fort 109
- Für Windows 113
- ▲ für Ja. Die verkabelte 116
- ▲ oder ▼, um WLAN zu wählen 116
- ▲ oder ▼ für 116
- X 10.2.4 oder höher 123
- 23 fort 131
- Anhang A 158
- Systemen 160
- /Linux-Systeme 160
- (nur für Windows 163
- Anhang B 166
- Wireless Ethernet-Netzwerk 167
- (Für DCP-340CW) 169
- (Für MFC-640CW) 171
- (Für MFC-820CW) 173
- Σ + , - . / 175
Inhaltsverzeichnis
Version AInterner Ethernet Multiprotokoll MFC/DCP-Serverund Wireless (IEEE 802.11b/g) Ethernet MFC/DCP-ServerNETZWERK-HANDBUCHDCP-340CWMFC-640CWMFC-82
Einführung1 - 31VerwaltungssoftwareBRAdmin Professional (für Windows®)Die Software BRAdmin Professional erleichtert das Konfigurieren und Verwalten vo
Wireless-Installation für Windows®8 - 188HinweisWenn Sie kein Netzwerkkabel haben, markieren Sie das Kontrollkästchen Ich habe kein Netzwerkkabel und
Wireless-Installation für Windows®8 - 19812Wenn mehr als ein Wireless-Gerät im Netzwerk vor-handen ist, erscheint die folgende Liste. Wenn Sie keine E
Wireless-Installation für Windows®8 - 20814Wenn Ihr Netzwerk weder für Authentifizierung noch für Verschlüsselung konfiguriert ist, erscheint die fol-
Wireless-Installation für Windows®8 - 21817Entfernen Sie das Netzwerkkabel zwischen Ihrem Access Point (Hub oder Router) und Gerät und kli-cken Sie da
Wireless-Installation für Windows®8 - 22821Wenn die Brother MFL-Pro Suite Software-Lizenz-vereinbarung erscheint, klicken Sie auf Ja, wenn Sie mit den
Wireless-Installation für Windows®8 - 23824Wenn das Gerät für Ihr Netzwerk noch nicht konfigu-riert ist, erscheint der folgende Bildschirm.Klicken Sie
Wireless-Installation für Windows®8 - 248Installation mit Hilfe eines Access Points, der SecureEasySe-tupTM unterstützt(Windows® 98/98SE/Me/2000 Profe
Wireless-Installation für Windows®8 - 2584Das CD-ROM-Hauptmenü wird angezeigt. Klicken Sie auf MFL-Pro Suite installieren.Hinweis• Erscheint dieses Fe
Wireless-Installation für Windows®8 - 2686Wählen Sie Wireless-Setup und Treiberinstallati-on und klicken Sie dann auf Weiter.7Wählen Sie Ich möchte di
Wireless-Installation für Windows®8 - 27810Schlagen Sie im Benutzerhandbuch des AccessPoints nach, wie der SecureEasySetupTM-Modus in Ih-rem Access Po
Einführung1 - 41 Für kleinere Netzwerke mit 2 bis 3 Computern ist der Druck in einer Peer-to-Peer-Umgebung empfehlens-wert, da sie einfacher zu konfi
Wireless-Installation für Windows®8 - 28815Die Treiberinstallation startet. Lesen Sie die Scan-Soft® PaperPort® 9.0SE Lizenzvereinbarung durch. Wenn S
Wireless-Installation für Windows®8 - 29819Wenn das Gerät für Ihr Netzwerk konfiguriert ist, wählen Sie das Gerät in der Liste und klicken Sie dann au
Wireless-Installation für Windows®8 - 308HinweisNach dem Neustart des Computers wird die Installationsdiagnose automatisch ausgeführt. War die Install
Wireless-Installation für Windows®8 - 318Installation mit einem Wireless-Computer im Ad-Hoc-ModusFür Windows® 98/98SE/Me/2000 Professional/XPWichtigWe
Wireless-Installation für Windows®8 - 3284Das CD-ROM-Hauptmenü wird angezeigt. Klicken Sie auf MFL-Pro Suite installieren.Hinweis• Erscheint dieses Fe
Wireless-Installation für Windows®8 - 3386Wählen Sie Wireless-Setup und Treiberinstallati-on und klicken Sie dann auf Weiter.7Wählen Sie Automatisch (
Wireless-Installation für Windows®8 - 348Wenn Sie einen verkabelten Computer verwenden, wählen Sie die Option Dieser PC verbindet sich über ein Netzwe
Wireless-Installation für Windows®8 - 358Sie müssen die Wireless-Einstellungen Ihres PC vo-rübergehend ändern. Befolgen Sie bitte die Anwei-sungen auf
Wireless-Installation für Windows®8 - 36812Wenn mehr als ein Wireless-Gerät im Netzwerk vor-handen ist, erscheint die folgende Liste. Wenn Sie keine E
Wireless-Installation für Windows®8 - 37814Wenn Ihr Netzwerk weder für Authentifizierung noch für Verschlüsselung konfiguriert ist, erscheint die fol-
Einführung1 - 51 Dem Brother-Gerät muss die entsprechende IP-Adresse zugewiesen werden, außer das Gerät wird über Parallel- oder USB-Schnittstelle ve
Wireless-Installation für Windows®8 - 38817Klicken Sie auf Weiter. Die Einstellungen werden an Ihr Gerät gesendet. Wenn Sie auf Abbrechen kli-cken, we
Wireless-Installation für Windows®8 - 39820Die Installation von PaperPort® 9.0SE wird automatisch gestartet. Im Anschluss wird die Installation von MF
Wireless-Installation für Windows®8 - 40824Wenn das Gerät für Ihr Netzwerk noch nicht konfigu-riert ist, erscheint der folgende Bildschirm.Klicken Sie
99 - 19Wireless-Installation für Macintosh®Installation mit einem Wireless-Computer im Infrastrukturmo-dus für Mac OS® X 10.2.4 oder höherWichtigWenn
Wireless-Installation für Macintosh®9 - 295Klicken Sie zur Installation auf MFL-Pro Suite.6Wählen Sie Drahtlose Netzwerkverbindung (Wireless LAN) und
Wireless-Installation für Macintosh®9 - 399Für die Konfiguration empfiehlt es sich, dass Sie Ihr Brother Wireless-Gerät vorübergehend mit einem Netzwe
Wireless-Installation für Macintosh®9 - 49HinweisEs dauert ca. eine Minute, bis das LAN-Menü nach dem Neustart oder dem Einschalten des Geräts im LCD
Wireless-Installation für Macintosh®9 - 59HinweisWenn Sie die Option Dieser PC verbindet sich über ein Netzwerkkabel mit dem WLAN, müssen Sie die Wire
Wireless-Installation für Macintosh®9 - 69Sie müssen die Wireless-Einstellungen Ihres Macin-tosh® vorübergehend ändern. Befolgen Sie bitte die Anweisu
Wireless-Installation für Macintosh®9 - 7914Wenn mehr als ein Wireless-Gerät im Netzwerk vor-handen ist, erscheint die folgende Liste. Wenn Sie keine
Einführung1 - 61Verbunden mit Wireless-fähigen Computern ohne Access Point zum Netzwerk (Ad-hoc-Mo-dus)Diese Art von Netzwerk verfügt über keinen zent
Wireless-Installation für Macintosh®9 - 8916Wenn Ihr Netzwerk weder für Authentifizierung noch für Verschlüsselung konfiguriert ist, erscheint die fol
Wireless-Installation für Macintosh®9 - 9920Entfernen Sie das Netzwerkkabel zwischen Ihrem Access Point (Hub oder Router) und Gerät und kli-cken Sie d
Wireless-Installation für Macintosh®9 - 10924Wenn das Fenster Brother DeviceSelector er-scheint, wählen Sie Netzwerk und klicken Sie dann auf OK. Das
Wireless-Installation für Macintosh®9 - 11928Klicken Sie auf Gehe zu und dann auf Programme.29Doppelklicken Sie auf den Ordner Dienstprogram-me.30Für
Wireless-Installation für Macintosh®9 - 12932Nehmen Sie die angezeigte Auswahl vor (für An-wender von Mac OS X 10.2.4 bis 10.3).33Wählen Sie Brother M
Wireless-Installation für Macintosh®9 - 13935Zur Installation von Presto!® PageManager® klicken Sie auf das Symbol Presto!PageManager und be-folgen Si
Wireless-Installation für Macintosh®9 - 149Installation mit einem verkabelten Computer im Infrastruktur-modus für Mac OS® X 10.2.4 oder höherWichtigWe
Wireless-Installation für Macintosh®9 - 1595Klicken Sie zur Installation auf MFL-Pro Suite.6Wählen Sie Drahtlose Netzwerkverbindung (Wireless LAN) und
Wireless-Installation für Macintosh®9 - 1699Für die Konfiguration empfiehlt es sich, dass Sie Ihr Brother Wireless-Gerät vorübergehend mit einem Netzw
Wireless-Installation für Macintosh®9 - 179Wenn der folgende Bildschirm erscheint, öffnen Sie den Gehäusedeckel bis zum oberen Anschlag. Schließen Sie
Einführung1 - 71ProtokolleTCP/IP-Protokolle und FunktionenProtokolle sind standardisierte Regeln zur Datenübertragung in einem Netzwerk. Durch Protoko
Wireless-Installation für Macintosh®9 - 18912Befolgen Sie die Anweisungen auf dem Bildschirm, um die Einrichtung über das Funktionstastenfeld ab-zusch
Wireless-Installation für Macintosh®9 - 199Hinweis• Erscheint Ihr gewünschter Access Point nicht in der Liste, können Sie ihn durch Klicken auf die Sc
Wireless-Installation für Macintosh®9 - 20917Klicken Sie auf Weiter. Die Einstellungen werden an Ihr Gerät gesendet. Wenn Sie auf Abbrechen kli-cken,
Wireless-Installation für Macintosh®9 - 21920Die Treiberinstallation startet. Befolgen Sie die Bildschirmanweisungen und führen Sie einen Neustart Ihr
Wireless-Installation für Macintosh®9 - 22924Wählen Sie den Modellnamen und klicken Sie dann auf OK.25Klicken Sie auf Gehe zu und dann auf Programme.2
Wireless-Installation für Macintosh®9 - 23928Klicken Sie auf Hinzufügen.Für Anwender von Mac OS X 10.2.4 bis 10.3: fahren Sie mit Schritt 29 fort.Für
Wireless-Installation für Macintosh®9 - 24931Für Anwender von Mac OS® X 10.3 oder höher:Klicken Sie auf Drucker-Dienstprogramm und dann auf Drucker-Di
Wireless-Installation für Macintosh®9 - 259Installation mit einem Wireless-Computer im Ad-hoc-Modus für Mac OS® X 10.2.4 oder höherWichtigWenn Sie die
Wireless-Installation für Macintosh®9 - 2695Klicken Sie zur Installation auf MFL-Pro Suite.6Wählen Sie Drahtlose Netzwerkverbindung (Wireless LAN) und
Wireless-Installation für Macintosh®9 - 2799Wählen Sie Ich kann mein Gerät nicht mit einem Netzwerkkabel an meinen Access Point an-schließen. Klicken
Einführung1 - 81mDNSmDNS ermöglicht dem Brother MFC/DCP-Server die automatische Konfiguration für die Nutzung der unter Mac OS® X gebotenen einfachen
Wireless-Installation für Macintosh®9 - 28911Lesen Sie die Informationen im Fenster Wichtiger Hinweis Für DCP-340CW: Drücken Sie Menü (Menu). Wäh-len
Wireless-Installation für Macintosh®9 - 29912Um mit einem nicht konfigurierten Wireless-Gerät zu kommunizieren, passen Sie die Wireless-Einstellun-gen
Wireless-Installation für Macintosh®9 - 30914Der Assistent sucht nach Wireless-Netzwerken, auf die Ihr Gerät zugreifen kann. Wenn mehr als ein Wireles
Wireless-Installation für Macintosh®9 - 319Hinweis• Wenn Sie mehrere WEP-Schlüssel einrichten wollen, klicken Sie auf Erweitert.• Wenn Sie die im Netz
Wireless-Installation für Macintosh®9 - 32919Um mit einem konfigurierten Wireless-Gerät zu kommunizieren, müssen Sie Ihren Macintosh® auf die Verwendu
Wireless-Installation für Macintosh®9 - 33923Klicken Sie auf Durchsuchen.24Wählen Sie den Modellnamen und klicken Sie dann auf OK.25Klicken Sie auf Ge
Wireless-Installation für Macintosh®9 - 34927Für Anwender von Mac OS® X 10.3 oder höher:Doppelklicken Sie auf das Symbol Drucker-Dienst-programm.Für A
Wireless-Installation für Macintosh®9 - 35931Für Anwender von Mac OS® X 10.3 oder höher:Klicken Sie auf Drucker-Dienstprogramm und dann auf Drucker-Di
AA - 1AAnhang AWeitere Optionen die IP-Adresse einzurichten (nur für fortge-schrittene Anwender und Administratoren)Informationen zum Konfigurieren Ih
Anhang AA - 2AHinweisUm BOOTP zu aktivieren, öffnen Sie die Datei mit einem Editor und löschen Sie einfach das Zeichen „#“ (ist das Zeichen „#“ nicht
22 - 12Ihr Gerät für eine Ethernet-Kabelverbindung im Netzwerk konfigurierenÜberblickBevor Sie Ihr Brother-Gerät in einer Netzwerkumgebung einsetzen k
Anhang AA - 3AIP-Adresse über APIPA konfigurierenDas APIPA-Protokoll (Automatic Private IP Addressing) wird vom MFC/DCP-Server unterstützt. Mit APIPA
Anhang AA - 4AHinweisUm den Befehl arp -s benutzen zu können, muss man im gleichen Ethernet-Segment sein (d. h. es darf kein Router zwischen MFC/DCP-S
Anhang AA - 5AHaben Sie keine Subnetzwerke, so verwenden Sie eine der folgenden Standard-Subnetzmasken:255.0.0.0 für Netzwerke der Klasse A255.255.0.0
Anhang AA - 6AAndere Geräte über das Netzwerk aktualisieren (nur für Windows®)Brother Geräte können über das Netzwerk von einem anderen bereits progra
Anhang AA - 7AIn dem nachstehenden Screenshot wird das Dialogfeld Brother Adressbuch angezeigt. In der linken Hälfte des Dialogfelds werden die Zielwa
Anhang AA - 8AInstallation beim Gebrauch von Druckwarteschlangen im Netzwerk oder Netzwerkfreigabe (nur Drucktreiber)Hinweis• Bevor Sie weiterlesen, m
BB - 1BAnhang BMFC/DCP-Server-SpezifikationenVerkabeltes Ethernet-NetzwerkModellbezeichnung NC-110hUnterstützte BetriebssystemeWindows® 98/98SE/Me/200
Anhang BB - 2B1. BRAdmin Light und Web BRAdmin können unter http://solutions.brother.com heruntergeladen werden.Wireless Ethernet-NetzwerkVerwaltungss
Anhang BB - 3B1. BRAdmin Light und Web BRAdmin können unter http://solutions.brother.com heruntergeladen werden.Systemanforderungen(für Treiber, BRAdm
Anhang BB - 4BFunktionsübersicht und werkseitige Voreinstellungen(Für DCP-340CW)Stufe einsStufe zweiStufe drei Optionen 1 Optionen 2 Werkseitige Vorei
Ihr Gerät für eine Ethernet-Kabelverbindung im Netzwerk konfigurieren2 - 22Ihrem MFC/DCP-Server eine IP-Adresse zuweisen:Gibt es einen DHCP/BOOTP/RARP
Anhang BB - 5B1. Die werkseitige Voreinstellung für die IP-Adresse könnte von der APIPA-Einstellung geändert werden.2. Die werkseitige Voreinstellung
Anhang BB - 6B(Für MFC-640CW)Stufe einsStufe zweiStufe drei Optionen 1 Optionen 2 Werkseitige Voreinstellungen5.LAN 1.TCP/IP (Kabel)1.BOOT-Methode Aut
Anhang BB - 7B1. Die werkseitige Voreinstellung für die IP-Adresse könnte von der APIPA-Einstellung geändert werden.2. Die werkseitige Voreinstellung
Anhang BB - 8B(Für MFC-820CW)Stufe einsStufe zweiStufe drei Optionen 1 Optionen 2 Werkseitige VoreinstellungenLAN TCP/IP (Kabel)BOOT-Methode Auto/ Fes
Anhang BB - 9B1. Die werkseitige Voreinstellung für die IP-Adresse könnte von der APIPA-Einstellung geändert werden.2. Die werkseitige Voreinstellung
Anhang BB - 10BTexteingabe (für MFC-640CW und MFC-820CW)Bei bestimmten Einstellungen müssen Sie eine Texteingabe (z. B. Absendererkennung) vornehmen.
II - 1IIndexAAd-hoc-Modus ... 1-6APIPA ... 1-7, 4-16, A-3ARP ...
IndexI - 2IVVerschlüsselung ... 3-2WWarenzeichen ... iWeb BRAdmin ...
Ihr Gerät für eine Ethernet-Kabelverbindung im Netzwerk konfigurieren2 - 32Gateway (und Router)Ein Gateway ist eine Einrichtung im Netzwerk, die als E
Ihr Gerät für eine Ethernet-Kabelverbindung im Netzwerk konfigurieren2 - 42Hinweis• Sind für den MFC/DCP-Server die werkseitigen Voreinstellungen eing
iWarnungen, Hinweise und AnmerkungenIn diesem Handbuch wird folgendes Symbol verwendet:WarenzeichenBrother und das Brother-Logo sind eingetragene Ware
Ihr Gerät für eine Ethernet-Kabelverbindung im Netzwerk konfigurieren2 - 52MFC/DCP-Server-Einstellungen ändernMFC/DCP-Server-Einstellungen mit BRAdmin
Ihr Gerät für eine Ethernet-Kabelverbindung im Netzwerk konfigurieren2 - 62MFC/DCP-Server-Einstellungen mit Remote Setup ändern (für Windows® und Mac
33 - 13Ihr Gerät für ein Wireless Netzwerk konfigurierenÜberblickUm Ihr Gerät an Ihr Wireless Netzwerk anzuschließen, befolgen Sie bitte die Schritte
Ihr Gerät für ein Wireless Netzwerk konfigurieren3 - 23Authentifizierung und VerschlüsselungBei den meisten Wireless Netzwerken gibt es gewisse Sicher
Ihr Gerät für ein Wireless Netzwerk konfigurieren3 - 33NetzwerkschlüsselHier folgen einige Regeln für die verschiedenen Sicherungsmethoden: Open Syst
Ihr Gerät für ein Wireless Netzwerk konfigurieren3 - 434Drücken Sie ▲ oder ▼ zur Auswahl von 1.Setup-Assist..Drücken Sie Eing. (Set).5Das Gerät wird n
Ihr Gerät für ein Wireless Netzwerk konfigurieren3 - 5310Wählen Sie die Authentifizierungsmethode mit ▲ oder ▼ und drücken Sie Eing. (Set).Fahren Sie
Ihr Gerät für ein Wireless Netzwerk konfigurieren3 - 6316Die folgende Anzeige erscheint.17Drücken Sie zum Anwenden der Einstellungen ▲ oder ▼, wählen
Ihr Gerät für ein Wireless Netzwerk konfigurieren3 - 733Nach ein paar Sekunden können Sie den SSID aus der Liste mit ▲ oder ▼ auswählen. Drücken Sie E
Ihr Gerät für ein Wireless Netzwerk konfigurieren3 - 839Wählen Sie die Schlüsseloption KEY1, KEY2, KEY3 oder KEY4 mit ▲ oder ▼, und drücken Sie dann E
iiDieses Produkt ist nur zum Gebrauch in dem Land zugelassen, in dem es gekauft wurde. Benut-zen Sie dieses Produkt daher nur im Kaufland, da es in an
Ihr Gerät für ein Wireless Netzwerk konfigurieren3 - 9316Wenn Ihre Wireless Netzwerkverbindung erfolgreich aufgebaut wurde, wird für 2 Sekunden Verbun
Ihr Gerät für ein Wireless Netzwerk konfigurieren3 - 10311Wählen Sie als Verschlüsselungsmethode entweder Keine oder WEP mit ▲ oder ▼ und drücken Sie
Ihr Gerät für ein Wireless Netzwerk konfigurieren3 - 113Ihr Gerät mit SecureEasySetupTM für ein Wireless Netzwerk konfigurierenMit der SecureEasySetup
Ihr Gerät für ein Wireless Netzwerk konfigurieren3 - 123Verbunden zeigt an, dass die Verbindung zwischen MFC/DCP-Server und Router bzw. Access Point e
Ihr Gerät für ein Wireless Netzwerk konfigurieren3 - 1335Drücken Sie ▲ oder ▼ zur Auswahl von WLAN-Setup.Drücken Sie OK.6Drücken Sie ▲ oder ▼ zur Ausw
Ihr Gerät für ein Wireless Netzwerk konfigurieren3 - 143• Falls Sie Personal Firewall-Software (z. B. die Internetverbindungsfirewall unter Windows® X
Ihr Gerät für ein Wireless Netzwerk konfigurieren3 - 153MFC/DCP-Server-Einstellungen mit Remote Setup ändern (für Windows® und Mac OS® X 10.2.4 oder h
44 - 14Einstellungen über das FunktionstastenfeldLAN-MenüBevor Sie Ihr Brother-Gerät in einer Netzwerkumgebung einsetzen können, müssen die TCP/IP-Ein
Einstellungen über das Funktionstastenfeld4 - 246Drücken Sie Stopp (Stop/Exit).(Für MFC-640CW)1(Für Kabel) Drücken Sie Menü/Eing. (Menu/Set), 5, 1, 1.
Einstellungen über das Funktionstastenfeld4 - 34Einstellung FestWenn diese Einstellung gewählt ist, muss die IP-Adresse des Geräts manuell zugewiesen
iiiInhaltsverzeichnis1 Einführung ...1-1
Einstellungen über das Funktionstastenfeld4 - 44BRN_310107 1 00:80:77:31:01:07 192.189.207.3und:BRN_310107:ht=ethernet:ha=008077310107:\ip=192.189.20
Einstellungen über das Funktionstastenfeld4 - 544Drücken Sie ▲ oder ▼ zur Auswahl von 2.IP-Adresse.Drücken Sie Eing. (Set).5Drücken Sie ▲ oder ▼, um 1
Einstellungen über das Funktionstastenfeld4 - 646Geben Sie die IP-Adresse ein.Drücken Sie OK.7Drücken Sie Stopp (Stop/Exit).3.Subnet-MaskHier wird die
Einstellungen über das Funktionstastenfeld4 - 74(Für MFC-640CW)1(Für Kabel) Drücken Sie Menü/Eing. (Menu/Set), 5, 1, 3.(Für Wireless) Drücken Sie Menü
Einstellungen über das Funktionstastenfeld4 - 843(Für Kabel) Drücken Sie ▲ oder ▼ zur Auswahl von 1.TCP/IP (Kabel).(Für Wireless) Drücken Sie ▲ oder ▼
Einstellungen über das Funktionstastenfeld4 - 945Drücken Sie ▲ oder ▼ zur Auswahl von Ändern.Drücken Sie OK.6Geben Sie die Gateway-Adresse ein.Drücken
Einstellungen über das Funktionstastenfeld4 - 104(Für MFC-640CW)1(Für Kabel) Drücken Sie Menü/Eing. (Menu/Set), 5, 1, 5.(Für Wireless) Drücken Sie Men
Einstellungen über das Funktionstastenfeld4 - 1143(Für Kabel) Drücken Sie ▲ oder ▼ zur Auswahl von 1.TCP/IP (Kabel).(Für Wireless) Drücken Sie ▲ oder
Einstellungen über das Funktionstastenfeld4 - 124AutoVerwendet die DHCP-Abfrage, um die IP-Adresse des primären und sekundären WINS-Servers automatisc
Einstellungen über das Funktionstastenfeld4 - 1343Drücken Sie Menü/Eing. (Menu/Set).4Geben Sie die WINS-Server-Adresse ein.5Drücken Sie Menü/Eing. (Me
ivMFC/DCP-Server-Einstellungen mit Remote Setup ändern (für Windows® und Mac OS® X 10.2.4 oder höher) (nicht für DCP-340CW verfügbar)... 2-6Re
Einstellungen über das Funktionstastenfeld4 - 144Sekundäre WINS-Server IP-AdresseMit dieser Funktion wird die IP-Adresse des sekundären WINS-Servers a
Einstellungen über das Funktionstastenfeld4 - 1542Drücken Sie ▲ oder ▼ zur Auswahl von Primär oder Sekundär.3Drücken Sie Menü/Eing. (Menu/Set).4Geben
Einstellungen über das Funktionstastenfeld4 - 1649.APIPAMit dieser Option wählt der MFC/DCP-Server automatisch eine link-local IP-Adresse im Bereich v
Einstellungen über das Funktionstastenfeld4 - 1743(Für Kabel) Drücken Sie ▲ oder ▼ zur Auswahl von TCP/IP(Kabel).(Für Wireless) Drücken Sie ▲ oder ▼ z
Einstellungen über das Funktionstastenfeld4 - 1843Drücken Sie ▲ oder ▼ zur Auswahl von 4.WLAN-Status.Drücken Sie Eing. (Set).4Drücken Sie ▲ oder ▼ zur
Einstellungen über das Funktionstastenfeld4 - 1942.SignalDieses Feld zeigt Ihnen die aktuelle Wireless Netzwerksignalstärke an; Stark, Mittel, Schwach
Einstellungen über das Funktionstastenfeld4 - 2045Die aktuelle Wireless Netzwerksignalstärke wird angezeigt; Stark, Mittel, Schwach oder WLAN nicht ak
Einstellungen über das Funktionstastenfeld4 - 2144Drücken Sie ▲ oder ▼ zur Auswahl von SSID.Drücken Sie OK.5Die aktuelle Wireless Netzwerk-SSID wird a
Einstellungen über das Funktionstastenfeld4 - 2243Drücken Sie ▲ oder ▼ zur Auswahl von WLAN-Status.Drücken Sie OK.4Drücken Sie ▲ oder ▼ zur Auswahl vo
Einstellungen über das Funktionstastenfeld4 - 234(Für MFC-820CW)1Drücken Sie Menü (Menu).2Drücken Sie ▲ oder ▼ zur Auswahl von LAN.Drücken Sie OK.3Drü
v1.LAN (Kabel) (nur für verkabelte Netzwerke)... 4-232.Zeitzone (nicht für DCP-340
Einstellungen über das Funktionstastenfeld4 - 2445Drücken Sie ▲ oder ▼ zur Auswahl von Auto/100B-FD/100B-HD/10B-FD/10B-HD.Drücken Sie Eing. (Set).6Drü
Einstellungen über das Funktionstastenfeld4 - 2543Drücken Sie Menü/Eing. (Menu/Set).4Drücken Sie Stopp (Stop/Exit).(Für MFC-820CW)1Drücken Sie Menü (M
Einstellungen über das Funktionstastenfeld4 - 2646.Netzwerk I/FSie können die Verbindungsart (verkabelte oder Wireless Netzwerkverbindung) auswählen.
Einstellungen über das Funktionstastenfeld4 - 2744Drücken Sie ▲ oder ▼ zur Auswahl von LAN (Kabel) oder WLAN.Drücken Sie OK.5Wenn Sie Ihre aktuellen Ä
Einstellungen über das Funktionstastenfeld4 - 284(Für MFC-820CW)1Drücken Sie Menü (Menu).2Drücken Sie ▲ oder ▼ zur Auswahl von Ausdrucke.Drücken Sie O
Einstellungen über das Funktionstastenfeld4 - 294(Für MFC-640CW)1Vergewissern Sie sich, dass das Gerät nicht in Betrieb ist, entfernen Sie dann sämtli
55 - 15Netzwerkdruck in Windows®:Drucken mit Peer-to-Peer und TCP/IPÜberblickWenn Sie Windows® als Betriebssystem verwenden und mit dem TCP/IP-Protoko
5 - 253Klicken Sie im Begrüßungsbildschirm des Assistenten zur Druckerinstallation auf Weiter.4Wählen Sie jetzt die Option Lokaler Drucker und deaktiv
5 - 35Druckertreiber bereits installiertWenn Sie bereits den Druckertreiber installiert haben und diesen für den Netzwerkdruck konfigurieren wollen, g
5 - 456Wählen Sie Brother Peer-to-Peer Netzwerkdrucker und klicken Sie dann auf Weiter.7Benutzer von LPR:Wählen Sie Im Netzwerk nach Geräten suchen un
viProbleme beim Einrichten des Wireless MFC/DCP-Servers... 7-8Probleme bei der Wireless Verbindung
5 - 557Wählen Sie den Brother-LPR-Anschluss (den Anschlussnamen, den Sie in Schritt 6 im Abschnitt Instal-lation der Brother Peer-to-Peer-Software auf
66 - 16Netzwerkdruck von einem Macintosh®ÜberblickIn diesem Kapitel wird beschrieben, wie Sie im Netzwerk von einem Macintosh® aus mittels der einfach
Netzwerkdruck von einem Macintosh®6 - 266(Für Mac OS® X 10.2.4 bis 10.3) Wählen Sie die folgende Option.7Wählen Sie Brother MFC-XXXX oder Brother DCP-
Netzwerkdruck von einem Macintosh®6 - 36Weitere Informationen1Siehe Kapitel 2 für weitere Informationen über das Konfigurieren der IP-Adresse des Druc
77 - 17ProblemlösungÜberblickDieses Kapitel beinhaltet Lösungshilfen für typische Netzwerkprobleme, die bei Verwendung des Gerätes auftreten können. S
Problemlösung7 - 27Probleme beim Installieren der NetzwerkdrucksoftwareDer Brother MFC/DCP-Server wird während des Einrichtens nicht von der Installat
Problemlösung7 - 37Für Macintosh®Für Mac OS® 9.1 bis 9.2 (nur für verkabelte Netzwerkverbindungen)(1) Wählen Sie im Apple-Menü die Option Auswahl.(2)
Problemlösung7 - 476Prüfen Sie Folgendes:Für Windows®Wenn die Installation fehlschlägt, könnte die Firewall auf Ihrem Computer den Aufbau der benötigt
Problemlösung7 - 57HinweisNachdem das Brother-Softwarepaket installiert wurde, aktivieren Sie die Firewall wieder. Die Anleitung zum Aktivieren Ihrer
Problemlösung7 - 67Für Macintosh®Für Mac OS® 9.1 bis 9.2(1) Wählen Sie im Apple-Menü die Option Auswahl.(2) Klicken Sie auf das Brother Ink (IP)-Symbo
11 - 11EinführungÜberblickDas Brother-Gerät kann durch den internen MFC/DCP-Server gemeinsam über ein verkabeltes 10/100 MB oder ein Wireless IEEE 802
Problemlösung7 - 77Fehler beim DruckenGelangt ihr Druckauftrag zum Drucker, während dieser bereits größere Druckaufträge abarbeitet (z.B. viele Seiten
Problemlösung7 - 872Wählen Sie versuchsweise LPR Byte-Zählung aktiviert unter Anschlusseinstellungen in den Dru-ckertreibereigenschaften.Im Laufe der
Problemlösung7 - 97Probleme bei der Wireless VerbindungDie Wireless Netzwerkverbindung ist manchmal deaktiviert.Der Status der Wireless Netzwerkverbin
88 - 18Wireless-Installation für Windows®Installation mit einem Wireless-Computer im Infrastrukturmo-dusFür Windows® 98/98SE/Me/2000/XPWichtigWenn Sie
Wireless-Installation für Windows®8 - 284Das CD-ROM-Hauptmenü wird angezeigt. Klicken Sie auf MFL-Pro Suite installieren.Hinweis• Erscheint dieses Fen
Wireless-Installation für Windows®8 - 386Wählen Sie Wireless-Setup und Treiberinstallati-on und klicken Sie dann auf Weiter.7Wählen Sie Automatisch (e
Wireless-Installation für Windows®8 - 489Lesen Sie die Informationen im Fenster Wichtiger Hinweis.Für DCP-340CW: Drücken Sie Menü (Menu). Wäh-len Sie
Wireless-Installation für Windows®8 - 58HinweisWenn Sie kein Netzwerkkabel haben, markieren Sie das Kontrollkästchen Ich habe kein Netzwerkkabel und k
Wireless-Installation für Windows®8 - 68Wenn Sie die Option Dieser PC verbindet sich über ein Netzwerkkabel mit dem WLAN wählen, müssen Sie die Wirele
Wireless-Installation für Windows®8 - 78Sie müssen die Wireless-Einstellungen Ihres PC vo-rübergehend ändern. Befolgen Sie bitte die Anwei-sungen auf
Einführung1 - 21NetzwerkfunktionenDer Brother DCP-340CW, MFC-640CW und das MFC-820CW bieten Ihnen die folgenden grundlegenden Netzwerkfunktionen.Druck
Wireless-Installation für Windows®8 - 8813Wenn mehr als ein Wireless-Gerät im Netzwerk vor-handen ist, erscheint die folgende Liste. Wenn Sie keine Ei
Wireless-Installation für Windows®8 - 9815Wenn Ihr Netzwerk weder für Authentifizierung noch für Verschlüsselung konfiguriert ist, erscheint die fol-g
Wireless-Installation für Windows®8 - 10818Wenn Sie in Schritt 8 die Verwendung eines Netzwerkkabels gewählt haben, fahren Sie mit Schritt 19 fort.Hab
Wireless-Installation für Windows®8 - 11822Die Treiberinstallation startet. Lesen Sie die Scan-Soft® PaperPort® 9.0SE Lizenzvereinbarung durch. Wenn S
Wireless-Installation für Windows®8 - 12826Wenn das Gerät für Ihr Netzwerk konfiguriert ist, wählen Sie das Gerät in der Liste und klicken Sie dann au
Wireless-Installation für Windows®8 - 138HinweisNach dem Neustart des Computers wird die Installationsdiagnose automatisch ausgeführt. War die Install
Wireless-Installation für Windows®8 - 148Installation mit einem verkabelten Computer im Infrastruktur-modusFür Windows® 98/98SE/Me/2000/XP Professiona
Wireless-Installation für Windows®8 - 1584Das CD-ROM-Hauptmenü wird angezeigt. Klicken Sie auf MFL-Pro Suite installieren.Hinweis• Erscheint dieses Fe
Wireless-Installation für Windows®8 - 1686Wählen Sie Wireless-Setup und Treiberinstallati-on und klicken Sie dann auf Weiter.7Wählen Sie Automatisch (
Wireless-Installation für Windows®8 - 1789Lesen Sie die Informationen im Fenster Wichtiger Hinweis. Für DCP-340CW: Drücken Sie Menü (Menu). Wäh-len Si
Weitere Dokumente für Multifunktionale Geräte Brother MFC-820CW








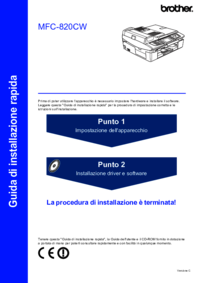



 (143 Seiten)
(143 Seiten)







Kommentare zu diesen Handbüchern