Brother MFC-J6520DW Bedienungsanleitung
Stöbern Sie online oder laden Sie Bedienungsanleitung nach Multifunktionale Geräte Brother MFC-J6520DW herunter. Brother MFC-J6520DW User Manual [en] [de] [es] [fr] [it] Benutzerhandbuch
- Seite / 56
- Inhaltsverzeichnis
- FEHLERBEHEBUNG
- LESEZEICHEN
- Web Connect Guide 1
- Definitions of notes 2
- Trademarks 2
- IMPORTANT NOTE 2
- Applicable models 2
- Table of Contents 3
- 6 Shortcut Settings 46 4
- A Troubleshooting 50 4
- Introduction 1 5
- Accessible services 1 6
- Service account 1 8
- Internet connection 1 8
- MFL-Pro Suite installation 1 8
- Proxy server settings 1 8
- Step-by-step overview 1 10
- Introduction 11
- 2 Click Brother Web Connect 12
- Register an account 1 13
- Delete an account 1 16
- Scan and Upload 2 18
- Scan and Upload 19
- How to change scan settings 2 20
- For MFC-J6520DW/J6720DW 2 21
- Scan Size 2 22
- Press Scan Size 22
- Choose the size you want 22
- Download, Print, and Save 3 25
- Download, Print, and Save 26
- For MFC-J6920DW 3 31
- For MFC-J6520DW/J6720DW 3 32
- Web Service 37
- Good examples Bad examples 38
- NotePrint and NoteScan 5 43
- NotePrint and NoteScan 44
- How to Scan a note 5 47
- Shortcut Settings 6 50
- How to change Shortcuts 6 51
- How to edit Shortcut names 6 52
- How to delete Shortcuts 6 52
- How to use a Shortcut 6 53
- Troubleshooting A 54
- Troubleshooting 55
Inhaltsverzeichnis
Web Connect GuideVersion AUSA
Introduction 61Setting up Brother Web Connect 1(For PICASA WEB ALBUMS™, FLICKR®, FACEBOOK, GOOGLE DRIVE™, EVERNOTE®, DROPBOX, ONEDRIVE and BOX)Step-by
Introduction 71How to create an account for each of the desired services 1In order to use Brother Web Connect to access an online service, you must ha
Introduction 81NOTEYou can also access the page directly in the following ways:• From the supplied CD-ROM1 Put the CD-ROM into your CD-ROM drive. When
Introduction 91d Follow the on-screen instructions and apply for access.When finished, your temporary ID will be displayed. Make a note of this tempor
Introduction 101f If information regarding Brother Web Connect is displayed, press OK.g Press Register/Delete Account.h Press Register Account.i The m
Introduction 111d You will be asked if you want to display this information again in the future.Press Yes or No.NOTEOccasionally, updates or announcem
Introduction 121Delete an account 1For MFC-J6920DW 1a Swipe left or right, or press d or c to display the More screen.b Press Web.If information regar
Introduction 131d Press a or b to display the service that hosts the account you want to delete.Press the service name.e Press Register/Delete.f Press
1422Scanning and uploading documents 2Your scanned photos and documents can be uploaded directly to a service without using a computer.When scanning a
Scan and Upload 152k If the LCD prompts you to Select a Tag, press the tag you want.l Press OK.If you placed the document in the automatic document fe
iApplicable modelsThis User’s Guide applies to the following models:MFC-J6520DW/J6720DW/J6920DWDefinitions of notesWe use the following note style thr
Scan and Upload 162 To continue without changing the scan settings, press OK.k If the LCD prompts you to Select a Tag, press the tag you want.l Press
Scan and Upload 172c If you do not want to change any other settings, press OK.NOTEYou cannot choose Resolution for Microsoft® Office files. Scan Size
Scan and Upload 182Scan Size 2a Press Scan Size.b Choose the size you want.c If you do not want to change any other settings, press OK.
Scan and Upload 192Uploading a document from an external memory device 2Documents saved on media such as a memory card or a USB flash drive connected
Scan and Upload 202k Press OK.The machine starts uploading the document(s).l Press .For MFC-J6520DW/J6720DW 2a Open the media slot cover.b Insert a me
2133Downloading and printing documents 3Documents that have been uploaded to your account on a service can be downloaded directly to your machine and
Download, Print, and Save 223 To access the service as a guest user, swipe down or press b to display Use Service as a Guest User, and press it. When
Download, Print, and Save 233NOTEWhen downloading and printing JPEG files, you cannot print from Tray2. For MFC-J6520DW/J6720DW 3a Press d or c to dis
Download, Print, and Save 243j Press a or b to display the desired album1, and press it.Some services do not require documents to be saved in albums.
Download, Print, and Save 253e Press Print "CreativeCenter" Templates.f Swipe up or down, or press a or b to display the desired category, a
iiTable of Contents1 Introduction 1Brother Web Connect ...
Download, Print, and Save 263h After you have chosen all of the desired files, press OK.i If information regarding the recommended print settings is d
Download, Print, and Save 273How to change print settings 3The Print Settings screen is displayed after you have selected the documents that you want
Download, Print, and Save 283For MFC-J6520DW/J6720DW 3Print Quality 3a Press Print Quality.b Press Fine or Normal.c If you do not want to change any o
Download, Print, and Save 293Downloading and saving a document to an external memory device 3JPEG, PDF and Microsoft® Office files can be downloaded f
Download, Print, and Save 303 To access the service as a guest user, swipe down or press b to display Use Service as a Guest User, and press it. When
Download, Print, and Save 313NOTE• Downloaded files are renamed based on the current date. For example, the first image saved on July 1, would be name
Download, Print, and Save 323k Do one of the following:(For PICASA WEB ALBUMS™, FLICKR® and FACEBOOK) To download your own documents from the service
3344Scanning, copying, and cutting parts of your documents 4When you outline specific areas of a document using a red pen and then scan the document,
Outline, Scan, and Copy or Cut 344Outlining 4 Use a red pen or marker with a tip width of 0.04-0.39 in. (1.0-10.0 mm), that is, from an extra-fine ti
Outline, Scan, and Copy or Cut 354f Swipe left or right, or press d or c to display Apps.Press Apps.g Press Outline&Scan.h If information regardin
iii6 Shortcut Settings 46Adding Web Connect Shortcuts...
Outline, Scan, and Copy or Cut 364e You will be asked if you want to display this information again in the future.Press Yes or No.NOTEOccasionally, up
Outline, Scan, and Copy or Cut 374How to copy or cut an outlined section 4For MFC-J6920DW 4a Using a red pen, outline the areas of the document that y
Outline, Scan, and Copy or Cut 384For MFC-J6520DW/J6720DW 4a Using a red pen, outline the areas of the document that you want to copy or cut.b Load yo
3955Printing and Scanning notes 5Use this function to print note sheets and folders designed to hold them, and to scan note sheets so that each page o
NotePrint and NoteScan 405Note Sheet template examples: 5Note Folder template examples: 5 How to use note sheets and note folder 5 1 in 1, Note style
NotePrint and NoteScan 415Print Note and Folder Template 5For MFC-J6920DW 5a Swipe left or right, or press d or c to display the More screen.b Press W
NotePrint and NoteScan 425For MFC-J6520DW/J6720DW 5a Press d or c to display Web.Press Web.b If information regarding the Internet connection is displ
NotePrint and NoteScan 435How to Scan a note 5Each page of your notes template page will be saved as a separate JPEG file.When saving scanned Notes to
NotePrint and NoteScan 445o When Next page? is displayed, do one of the following: If there are no more pages to scan, press No. Go to step q. To sc
NotePrint and NoteScan 455m If the PIN entry screen is displayed, enter the four-digit PIN and press OK.n Press OK.If you placed the document in the A
111Brother Web Connect 1Certain websites provide services that allow users to upload and view images and files on the website. Your Brother machine ca
4666Adding Web Connect Shortcuts 6Your customized settings for uploading to or downloading and printing from the following services can be saved as a
Shortcut Settings 476j Enter a name for the Shortcut using the Touchscreen.Press OK.k Press OK to save your Shortcut.For MFC-J6520DW/J6720DW6a Press
Shortcut Settings 486How to edit Shortcut names 6For MFC-J6920DW 6a Swipe left or right, or press d or c to display a Shortcut you want to edit.b Pres
Shortcut Settings 496For MFC-J6520DW/J6720DW 6a Press (Shortcuts).b Press d or c to display the Shortcut you want to delete.c Do one of the following
50AAError messages AAs with any sophisticated office product, errors may occur. If an error occurs, your machine will display an error message. The mo
Troubleshooting 51AServer Error 03Failed to upload. Unsupported file or corrupt data. Confirm data of file.The file you are trying to upload may have
www.brotherearth.comVisit us on the World Wide Webhttp://www.brother.com/
Introduction 21Accessible services 1The following services can be accessed from your Brother machine: PICASA WEB ALBUMS™PICASA WEB ALBUMS™ is an onli
Introduction 31For more information about any of these services, refer to the respective service’s website.The following table describes which file ty
Introduction 41Conditions for using Brother Web Connect 1Service account 1In order to use Brother Web Connect, you must have an account with the desir
Introduction 51c Swipe up or down, or press a or b to display Network.Press Network.d Swipe up or down, or press a or b to display Web Connect Setting
Weitere Dokumente für Multifunktionale Geräte Brother MFC-J6520DW






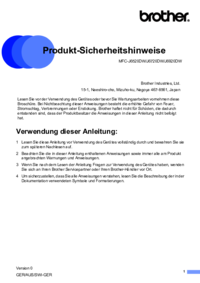




 (2 Seiten)
(2 Seiten)







Kommentare zu diesen Handbüchern