Brother HL 5450DN Bedienungsanleitung
Stöbern Sie online oder laden Sie Bedienungsanleitung nach Drucker Brother HL 5450DN herunter. Brother HL 5450DN Manuale d'uso [en] Benutzerhandbuch
- Seite / 170
- Inhaltsverzeichnis
- LESEZEICHEN




- Guida dell’utente 1
- Uso della documentazione 3
- Sommario 4
- 3 Informazioni generali 74 5
- 4 Opzioni 92 5
- 5 Manutenzione periodica 97 5
- A Appendice 154 6
- BIndice 163 6
- Metodi di stampa 1 7
- Tipi e formati di carta 1 8
- Utilizzo di carta speciale 1 10
- Tipi di buste da evitare 1 11
- Etichette 1 12
- Metodi di stampa 13
- Caricamento della carta 1 14
- Stampa duplex automatica 1 26
- Stampa duplex manuale 1 28
- Driver e software 2 29
- Stampa di un documento 2 30
- Driver e software 31
- Scheda Di base 2 33
- Formato carta 2 34
- Orientamento 2 34
- Tipo carta 2 35
- Risoluzione 2 35
- Impostazioni stampa 2 36
- Pagine multiple 2 36
- Duplex/Opuscolo 2 37
- Alimentazione 2 38
- Scheda Avanzate 2 39
- Usa filigrana 2 40
- Impostazioni filigrana 2 40
- Modalità risparmio toner 2 42
- Amministratore 2 43
- Altre opzioni di stampa 2 44
- rilegatura in 46
- Scheda Profili stampa 2 47
- Elimina profilo 2 48
- Scheda Accessori 2 49
- Supporto 2 51
- PostScript 53
- Opzioni avanzate 2 55
- Scheda Porte 2 58
- Status Monitor 2 60
- Macintosh 2 62
- (Mac OS X 10.7.x) 64
- Copertina 2 66
- Layout 2 67
- Chiusura della finestra 2 78
- Software 2 79
- Informazioni generali 3 80
- Informazioni generali 81
- Uso del tasto Go 3 91
- Stampare i font 3 93
- Funzionalità di protezione 3 94
- Funzioni per l’ambiente 3 95
- Modalità Consumo minimo 3 96
- Opzioni 4 98
- SO-DIMM (solo HL-5450DN(T)) 4 100
- Opzioni 101
- Manutenzione periodica 5 103
- Toner in esaurimento 5 104
- Sostituire il toner 5 105
- AVVERTENZA 106
- Manutenzione periodica 108
- Errore del tamburo 5 112
- Tamb quasi esaur 5 112
- Sostituire il tamburo 5 113
- Arresto del tamburo 5 113
- Pulizia del gruppo tamburo 5 123
- Risoluzione dei problemi 6 132
- Risoluzione dei problemi 133
- Inceppamenti carta 6 136
- Altre difficoltà 150
- ABCDEFGH 152
- Informazioni sulla macchina 6 158
- Ripristino impostazioni 6 159
- Appendice A 160
- Appendice 161
- Supporto di stampa A 162
- Stampante A 163
- Interfaccia A 163
- Requisiti del computer A 164
- Materiali di consumo A 167
- Rete (LAN) A 167
- Numeri Brother A 168
Inhaltsverzeichnis
Guida dell’utenteStampante laser BrotherHL-5440DHL-5450DNHL-5450DNT Per gli utenti non vedentiQuesto manuale può essere letto dal software di sintesi
4Metodi di stampa 1Utilizzo di carta speciale 1La macchina è progettata per operare al meglio con la maggior parte dei tipi di carta xerografica e per
94Opzioni 4SO-DIMM (solo HL-5450DN(T)) 4L’apparecchio è dotato di 64 MB di memoria standard e di uno slot per consentirne l’eventuale espansione. Si p
95Opzioni 4Installazione di memoria aggiuntiva 4a Spegnere la macchina.b Scollegare i cavi di interfaccia dalla macchina, quindi scollegare il cavo di
96Opzioni 4e Tenere il modulo SO-DIMM per i bordi e allineare le tacche del modulo alle sporgenze presenti nello slot. Inserire il modulo SO-DIMM diag
9755Sostituzione dei materiali di consumo 5I materiali di consumo vanno sostituiti quando la macchina indica che la durata utile del materiale di cons
98Manutenzione periodica 5Sostituzione della cartuccia toner 5Nome modello: TN-33301, TN-33802La cartuccia di toner standard consente di stampare circ
99Manutenzione periodica 5Nota•Il LED Toner lampeggia in modo continuo se il toner è in esaurimento.• Se la stampa è sbiadita, tenere con entrambe le
100Manutenzione periodica 5Sostituzione della cartuccia toner 5a Assicurarsi che la macchina sia accesa. Lasciare accesa la macchina per almeno 10 min
101Manutenzione periodica 5Importante• È consigliabile collocare il gruppo tamburo e il gruppo della cartuccia toner su una superficie piana e pulita,
102Manutenzione periodica 5Importante• Maneggiare la cartuccia di toner con attenzione. Se si versa del toner sulle mani o sui vestiti, spazzolarlo o
103Manutenzione periodica 5Importante• Disimballare la cartuccia toner di riserva solo pochi istanti prima di inserirla nella macchina. Se le cartucce
5Metodi di stampa 1Buste 1La maggior parte delle buste progettate per stampanti laser può essere utilizzata con questa macchina. È tuttavia possibile
104Manutenzione periodica 5g Inserire la nuova cartuccia toner nel gruppo tamburo fino a bloccarla in posizione. Se viene inserita correttamente, la l
105Manutenzione periodica 5i Reinserire il gruppo del tamburo e il gruppo della cartuccia di toner nella macchina. j Chiudere il coperchio anteriore d
106Manutenzione periodica 5Sostituzione del gruppo tamburo 5Nome del modello: DR-3300Un gruppo tamburo nuovo consente di stampare approssimativamente
107Manutenzione periodica 5Il gruppo tamburo ha quasi raggiunto la fine della sua durata e deve essere sostituito. Si consiglia di tenere a portata di
108Manutenzione periodica 5Sostituzione del gruppo tamburo 5Importante• Maneggiare con cura il gruppo tamburo rimosso perché potrebbe contenere del to
109Manutenzione periodica 5AVVERTENZA Se la macchina è stata usata di recente, alcune parti interne della macchina sono molto calde. Attendere che la
110Manutenzione periodica 5AVVERTENZA • Non gettare una cartuccia toner o una cartuccia toner con gruppo tamburo nel fuoco. Potrebbe esplodere e causa
111Manutenzione periodica 5Nota• Sigillare il gruppo tamburo usato all’interno di un apposito sacchetto onde evitare fuoriuscite di polvere di toner d
112Manutenzione periodica 5h Quando si sostituisce il gruppo tamburo con uno nuovo, occorre azzerare il contatore del tamburo. Per fare ciò, tenere pr
113Manutenzione periodica 5Pulizia e controllo della macchina 5Pulire regolarmente l’interno e l’esterno della macchina con un panno asciutto che non
6Metodi di stampa 1• con ciascun lato piegato come mostrato nella figura L’utilizzo dei tipi di buste sopraelencati può causare seri danni alla macchi
114Manutenzione periodica 5d Estrarre completamente il vassoio carta dalla macchina. e Se nel vassoio carta sono presenti dei fogli occorre rimuoverli
115Manutenzione periodica 5Pulizia del filo corona 5Se si sono riscontrati problemi di qualità di stampa, pulire il filo corona come indicato di segui
116Manutenzione periodica 5Importante• È consigliabile collocare il gruppo tamburo e il gruppo della cartuccia toner su un foglio di carta nel caso si
117Manutenzione periodica 5Pulizia del gruppo tamburo 5Se la stampa presenta pallini bianchi o neri a intervalli di 94 mm, è possibile che sia present
118Manutenzione periodica 5AVVERTENZA Se la macchina è stata usata di recente, alcune parti interne della macchina sono molto calde. Attendere che la
119Manutenzione periodica 5i Ruotare il gruppo tamburo come mostrato nella figura. Assicurarsi che l’ingranaggio del gruppo tamburo (1) si trovi sul l
120Manutenzione periodica 5k Ruotare verso di sé l’ingranaggio del gruppo tamburo controllando la superficie della zona sospetta. l Una volta individu
121Manutenzione periodica 5NotaAssicurarsi di aver inserito correttamente la cartuccia di toner, altrimenti potrebbe separarsi dal gruppo tamburo. n R
122Manutenzione periodica 5Pulizia del rullo di presa carta 5La pulizia periodica del rullo di presa consente di evitare inceppamenti dei fogli, media
123Manutenzione periodica 5Imballaggio e spedizione della macchina 5AVVERTENZA Se si utilizza un vassoio inferiore, non trasportare la macchina manten
7Metodi di stampa 1Area non stampabile per la stampa da un computer 1Nelle figure sono indicate le aree non stampabili massime. Le aree non stampabili
124Manutenzione periodica 5d Avvolgere l’apparecchio in un sacco di plastica e poggiarla sul fondo dell’imballo (1). e Inserire l’imballo di polistire
125Manutenzione periodica 5f Aggiungere il vassoio di cartone (1) in cima e appoggiare in esso il cavo di alimentazione. g Chiudere il cartone e sigil
12666Se si ritiene vi sia un problema con la macchina, verificare ogni elemento riportato di seguito e attenersi alle istruzioni per la risoluzione de
127Risoluzione dei problemi 6Messaggi d’errore in Status Monitor 6Come in qualsiasi prodotto per ufficio ricercato possono verificarsi errori ed è pos
128Risoluzione dei problemi 6Errore cartuccia La cartuccia toner non è inserita correttamente.Estrarre il gruppo tamburo e il gruppo della cartuccia t
129Risoluzione dei problemi 6Mancanza carta La macchina ha esaurito la carta o la carta non è caricata correttamente nel vassoio carta specificato.Car
130Risoluzione dei problemi 6Inceppamenti carta 6NotaRimuovere tutta la carta dal vassoio e allineare la pila se si aggiunge della carta. Questa opera
131Risoluzione dei problemi 6e Con entrambe le mani estrarre lentamente la carta inceppata. NotaSe si estrae la carta inceppata verso il basso, è poss
132Risoluzione dei problemi 6AVVERTENZA Se la macchina è stata usata di recente, alcune parti interne della macchina sono molto calde. Attendere che l
133Risoluzione dei problemi 6h Premere la leva di blocco verde ed estrarre la cartuccia di toner dal gruppo tamburo. Rimuovere la carta inceppata all’
8Metodi di stampa 1Caricamento della carta 1Caricamento della carta e dei supporti di stampa 1La macchina può prelevare la carta dal vassoio carta sta
134Risoluzione dei problemi 6k Chiudere il coperchio anteriore della macchina.l Verificare che la carta non superi la tacca di altezza massima della c
135Risoluzione dei problemi 6Inceppamento posteriore o nel vassoio duplex 6Se si verifica un inceppamento della carta dietro il coperchio posteriore (
136Risoluzione dei problemi 6d Estrarre lentamente il gruppo tamburo e il gruppo della cartuccia di toner. La carta inceppata può essere estratta insi
137Risoluzione dei problemi 6e Aprire il coperchio posteriore. AVVERTENZA Se la macchina è stata usata di recente, alcune parti interne della macchina
138Risoluzione dei problemi 6g Tirare verso di sé le linguette verdi poste sui lati sinistro e destro per aprire il coperchio del fusore (1). h Con en
139Risoluzione dei problemi 6k Estrarre completamente il vassoio duplex dalla macchina. l Estrarre la carta inceppata dalla macchina o dal vassoio dup
140Risoluzione dei problemi 6o Reinserire il gruppo del tamburo e il gruppo della cartuccia di toner nella macchina. p Chiudere il coperchio anteriore
141Risoluzione dei problemi 6Se si riscontrano difficoltà con la macchina 6Importante• Per ottenere assistenza tecnica chiamare il numero relativo al
142Risoluzione dei problemi 6Le intestazioni o i piè di pagina del documento vengono visualizzati, ma non stampati.È presente un’area non stampabile n
143Risoluzione dei problemi 6Difficoltà di gestione della cartaDifficoltà SuggerimentiLa macchina non carica la carta.Se la carta è esaurita, caricarn
9Metodi di stampa 1b Premere la leva di sblocco della guida laterale verde (1) e far scorrere le guide laterali adattandole alla carta caricata nel va
144Risoluzione dei problemi 61Proprietà stampante per gli utenti Windows® 7 e Windows Server® 2008 R2Altre difficoltàDifficoltà SuggerimentiLa macchin
145Risoluzione dei problemi 6Miglioramento della qualità di stampa 6Se si riscontra un problema di qualità di stampa, stampare prima una pagina di pro
146Risoluzione dei problemi 6 Sfondo grigio Verificare di utilizzare carta che soddisfi le specifiche.uu Tipi di carta e altri supporti di stampa acc
147Risoluzione dei problemi 6 Stampa con vuoti Verificare di utilizzare carta che soddisfi le specifiche.uu Tipi di carta e altri supporti di stampa
148Risoluzione dei problemi 6 Righe bianche, bande o striature lungo la pagina Controllare l’ambiente della macchina. Le condizioni quali umidità e t
149Risoluzione dei problemi 6 Righe nere verticali sulla paginaLe pagine stampate presentano macchie di toner Pulire il filo corona all’interno del g
150Risoluzione dei problemi 6 Carta arricciata o ondulata Controllare il tipo e la qualità della carta. Le temperature e l’umidità elevate possono ca
151Risoluzione dei problemi 6 Arricciamento Scegliere la modalità Riduci arricciamento carta nel driver della stampante.uu Altre opzioni di stampa uu
152Risoluzione dei problemi 6Informazioni sulla macchina 6Impostazioni predefinite 6La macchina ha tre livelli di impostazioni predefinite; queste son
153Risoluzione dei problemi 6Ripristino impostazioni 6Questa operazione ripristinerà tutte le impostazioni della macchina eseguite in fabbrica:a Scoll
10Metodi di stampa 1d Caricare la carta nel vassoio e assicurarsi che: La carta si trova sotto alla tacca di altezza massima della carta ( ) (1).Un e
154AASpecifiche dell’apparecchio AGenerali A1Collegamenti USB al PCAppendice AModello HL-5440D HL-5450DN HL-5450DNTTipo di stampante LaserMetodo di st
155Appendice A1Misurato in conformità al metodo descritto in RAL-UZ122.2L’attrezzatura da ufficio con LWAd>6,30 B (A) non è adatta per l’uso in cam
156Appendice ASupporto di stampa A1Per le etichette è consigliabile rimuovere i fogli stampati dal vassoio carta subito dopo l’uscita dalla macchina,
157Appendice AStampante A1La velocità di stampa può variare in base al tipo di documento stampato.2Dalla modalità Ready e dal vassoio standardInterfac
158Appendice ARequisiti del computer A1Le porte USB di terze parti non sono supportate.2Ethernet è disponibile per HL-5450DN(T).3Parallela è disponibi
159Appendice AInformazioni importanti per la scelta della carta ALe informazioni in questa sezione aiutano a scegliere la carta da utilizzare con ques
160Appendice ASet di simboli e set di caratteri APer le modalità di emulazione HP LaserJet, IBM Proprinter XL ed EPSON FX-850, è possibile scegliere i
161Appendice AMateriali di consumo A1La resa approssimativa per cartuccia è dichiarata in conformità a ISO/IEC 19752.2La durata del tamburo è approssi
162Appendice ANumeri Brother AImportantePer assistenza tecnica e operativa, chiamare il numero relativo al paese in cui è stata acquistata la macchina
163BBAArea non stampabile ... 7BBR-Script3 ...
11Metodi di stampa 1g Scegliere le seguenti impostazioni da ciascun elenco a tendina del driver della stampante. Formato cartaPer i formati carta acc
Indice164BSScheda Accessori ... 43Set di caratteri ...
12Metodi di stampa 1Caricamento di carta nel vassoio multiuso (vassoio MU) 1È possibile caricare fino a 3 buste o supporti di stampa speciali nel vass
13Metodi di stampa 1c Caricare la carta nel vassoio MU e assicurarsi che: La carta si trovi sotto alla tacca di altezza massima della carta (1). Ins
iDove trovare le Guide dell’utente1La stampa di file PDF non è supportata da Windows® Phone.2HL-5450DN(T) non supporta la funzione di scansione.Manual
14Metodi di stampa 1e Scegliere le seguenti impostazioni da ciascun elenco a tendina del driver della stampante. Formato carta1È possibile definire i
15Metodi di stampa 1Stampa su carta spessa, etichette e buste dal vassoio MU 1Prima del caricamento, premere i lati e gli angoli delle buste per appia
16Metodi di stampa 1d Inserire i fogli, le etichette o le buste nel vassoio MU. Assicurarsi che: Il numero di buste nel vassoio MU non superi 3. I f
17Metodi di stampa 1e Scegliere le seguenti impostazioni da ciascun elenco a tendina del driver della stampante. Formato carta<Per la stampa di ca
18Metodi di stampa 1f Inviare i dati di stampa alla macchina.Nota• Rimuovere ogni busta non appena è stata stampata. Non impilare le buste per non cau
19Metodi di stampa 1Stampa duplex (fronte-retro) 1Tutti i driver della stampante in dotazione consentono la stampa duplex. Per ulteriori informazioni
20Metodi di stampa 1Stampa duplex automatica 1Se si utilizza il driver della stampante per Macintosh, vedere Stampa duplex (fronte-retro) uu pagina 65
21Metodi di stampa 1Stampa duplex automatica con il driver della stampante BR-Script per Windows®1a Scegliere le seguenti impostazioni da ciascun menu
22Metodi di stampa 1Stampa duplex manuale 1Il driver della stampante BR-Script per Windows® non supporta la stampa duplex manuale.Se si utilizza il dr
2322Driver della stampante 2Il driver della stampante è il software che converte i dati dal formato utilizzato dal computer a quello richiesto da una
iiUso della documentazioneComplimenti per l’acquisto della macchina Brother. La lettura della documentazione aiuterà a ottenere il massimo dalla propr
24Driver e software 2Stampa di un documento 2Quando la macchina riceve dati dal computer avvia la stampa prelevando la carta dal vassoio carta. Il vas
25Driver e software 2Impostazioni del driver della stampante 2È possibile modificare le seguenti impostazioni della stampante quando si stampa dal com
26Driver e software 2Windows®2Accesso alle impostazioni del driver della stampante 2a (Windows® XP e Windows Server® 2003)Fare clic su Start e quindi
27Driver e software 2Funzionalità nel driver della stampante Windows®2Per ulteriori informazioni, vedere il testo della Guida nel driver della stampan
28Driver e software 2Formato carta 2Dalla casella di riepilogo scegliere il formato carta utilizzato.Orientamento 2L’orientamento indica la posizione
29Driver e software 2Tipo carta 2È possibile utilizzare i tipi di carta elencati di seguito con la macchina. Per ottenere la migliore qualità di stamp
30Driver e software 2Impostazioni stampa 2È possibile modificare le impostazioni di stampa nel modo seguente: GraficaQuesta è la modalità migliore pe
31Driver e software 2Duplex/Opuscolo 2Quando si desidera stampare un opuscolo o eseguire una stampa duplex, utilizzare questa funzione. NessunaStampa
32Driver e software 2 Opuscolo / Opuscolo (manuale)Utilizzare questa opzione per stampare un documento come opuscolo utilizzando la stampa duplex; il
33Driver e software 2Scheda Avanzate 2 Modificare le impostazioni della scheda facendo clic sulle seguenti selezioni: Scala (1) Stampa lato opposto
iii1 Metodi di stampa 1Informazioni su questa macchina ...
34Driver e software 2Usa filigrana 2Nel documento è possibile inserire un logo o testo in filigrana. È possibile scegliere una delle filigrane preimpo
35Driver e software 2 Impostazioni personalizzateÈ possibile scegliere filigrane diverse per la prima pagina e le pagine successive.Fare clic sul pul
36Driver e software 2Stampa intestazione-piè di pagina 2Con questa funzionalità attivata, la data e l’ora dell’orologio di sistema del computer verran
37Driver e software 2Amministratore 2Gli amministratori possono limitare l’accesso a funzioni quali scala e filigrana. PasswordImmettere la password
38Driver e software 2Nota• Quando si utilizza la macchina in rete è possibile vedere le informazioni sull’ID come lo stato delle funzionalità con rest
39Driver e software 2Utilizza ristampa 2La macchina conserva il processo di stampa inviato in memoria. È possibile ristampare l’ultimo processo senza
40Driver e software 2 Migliora fissaggio tonerSelezionando questa impostazione è possibile migliorare le capacità di fissaggio del toner. Se questa o
41Driver e software 2Scheda Profili stampa 2I Profili di stampa sono set di impostazioni modificabili progettati per fornire accesso rapido alle confi
42Driver e software 2Elimina profilo 2La finestra di dialogo Elimina profilo... può essere visualizzata facendo clic su Elimina profilo... È possibil
43Driver e software 2Scheda Accessori 2NotaPer accedere alla scheda Accessori vedere Accesso alle impostazioni del driver della stampante uu pagina 26
iv3 Informazioni generali 74Pannello di controllo ...
44Driver e software 2 Rilevamento automatico (4)La funzione Rilevamento automatico consente di individuare le periferiche opzionali installate e most
45Driver e software 2Supporto 2Fare clic su Supporto... nella finestra di dialogo Preferenze stampa. Brother Solutions Center (1)Brother Solutions
46Driver e software 2 Sito web prodotti originali (2)Facendo clic su questo pulsante è possibile visitare il sito Web dei prodotti originali/autentic
47Driver e software 2Funzioni nel driver della stampante BR-Script 3 (emulazione del linguaggio PostScript®3™) 2NotaLe schermate di questa sezione son
48Driver e software 2• Pagine per foglioLa selezione Pagine per foglio consente di ridurre le dimensioni di una pagina per permettere la stampa di più
49Driver e software 2Opzioni avanzate 2È possibile accedere a Opzioni avanzate facendo clic sul pulsante Avanzate... sulla scheda Layout o sulla sched
50Driver e software 2c È possibile modificare le impostazioni selezionando quella desiderata nell’elenco Caratteristiche stampante (3): Qualità di s
51Driver e software 2 Modalità risparmio tonerQuesta funzionalità consente di ridurre il consumo di toner. Se si imposta Modalità risparmio toner su
52Driver e software 2 Impostazione riduzione effetto ghostSe si utilizza la macchina in un ambiente con umidità elevata, l’impostazione può ridurre l
53Driver e software 2Disinstallazione del driver della stampante 2È possibile disinstallare il driver della stampante eseguendo la procedura illustrat
v6 Risoluzione dei problemi 126Come rilevare il problema...
54Driver e software 2Status Monitor 2L’utilità Status Monitor è uno strumento software configurabile per il monitoraggio dello stato di uno o più disp
55Driver e software 2Monitoraggio dello stato della macchina 2L’icona Status Monitor cambia colore in base allo stato della macchina. Un’icona verde
56Driver e software 2Macintosh 2Funzionalità del driver della stampante (Macintosh) 2L’apparecchio supporta Mac SO X 10.5.8 - 10.6.x - 10.7.x.NotaLe s
57Driver e software 2b In un’applicazione come TextEdit, fare clic su Archivio, quindi su Stampaper avviare la stampa. (Mac OS X 10.5.8 e 10.6.x) Per
58Driver e software 2 (Mac OS X 10.7.x) Per ulteriori opzioni d’impostazione pagina, fare clic sul pulsante Mostra dettagli. NotaÈ possibile salvare
59Driver e software 2Selezione delle opzioni di stampa 2Per controllare funzionalità di stampa particolari, scegliere Impostazioni stampa nella finest
60Driver e software 2Copertina 2È possibile scegliere le seguenti impostazioni della copertina: Stampa copertinaUtilizzare questa funzione per aggiu
61Driver e software 2Layout 2 Pagine per foglioLa selezione Pagine per foglio consente di ridurre le dimensioni di una pagina per permettere la stam
62Driver e software 2Impostazioni stampa 2È possibile modificare le impostazioni selezionando quella desiderata nell’elenco Impostazioni stampa: Tip
63Driver e software 2Impostazioni di stampa AvanzateFacendo clic sul triangolo (c) accanto a Avanzate vengono visualizzate le impostazioni di stampa a
111Informazioni su questa macchina 1Vista anteriore e vista posteriore 1 1 Pulsante di rilascio del coperchio anteriore2 Pannello dei comandi3 Support
64Driver e software 2 Migliora output di stampaQuesta funzione consente di migliorare la qualità di stampa.• Riduci arricciamento cartaSelezionando q
65Driver e software 2Stampa duplex (fronte-retro) 2 Stampa duplex automaticaSelezionare Layout.Scegliere Rilegatura con taglio largo o Rilegaturacont
66Driver e software 2Funzioni nel driver della stampante BR-Script 3 (emulazione del linguaggio PostScript®3™) 2In questa sezione vengono introdotte l
67Driver e software 2Caratteristiche della stampante 2Impostazioni caratteristiche: General 1 Qualità di stampaÈ possibile cambiare la risoluzione n
68Driver e software 2 Modalità risparmio tonerQuesta funzionalità consente di ridurre il consumo di toner. Selezionando Modalità risparmio toner le s
69Driver e software 2Impostazioni caratteristiche: General 2 Migliora output di stampaQuesta funzione consente di migliorare la qualità di stampa.•
70Driver e software 2Rimozione del driver della stampante 2a Accedere come “Amministratore”b Dal menu Apple selezionare Preferenze di Sistema. Selezio
71Driver e software 2Status Monitor 2L'utilità Status Monitor è uno strumento software configurabile per monitorare lo stato della macchina, che
72Driver e software 2Nascondere o mostrare la finestra 2Dopo aver avviato Status Monitor, è possibile mostrare o nascondere la finestra. Per nasconder
73Driver e software 2Software 2Software per reti 2Per informazioni sul software di utilità di rete uu Guida dell'utente in rete: Funzionalità di
2Metodi di stampa 1Tipi di carta e altri supporti di stampa accettabili 1La qualità di stampa può dipendere dal tipo di carta in uso.È possibile utili
7433Pannello di controllo 3LED (diodi ad emissione luminosa) 3In questa sezione si fa riferimento ai sei LED e ai due tasti sul pannello dei comandi.L
75Informazioni generali 3LED Stato della macchina RisparmioLa macchina è nella modalità Riposo (modalità Risparmio energetico). Mentre la stampante è
76Informazioni generali 3 Attendere pregoRiscaldamento della macchina in corso.RaffreddamentoLa macchina si sta raffreddando. Attendere qualche second
77Informazioni generali 3 Esaurimento DR KIl gruppo del tamburo dovrà essere sostituito presto. Si consiglia di procurarsi un nuovo gruppo del tamburo
78Informazioni generali 3 Stop tamburoSostituire il tamburo.Vedere Sostituzione del gruppo tamburo uu pagina 108. Coperchio apertoChiudere il coperchi
79Informazioni generali 3 Mancanza cartaCaricare la carta nel vassoio carta in uso.Vedere Caricamento della carta uu pagina 8.Alimentazione manualeCom
80Informazioni generali 3 Errore DIMM (solo HL-5450DN(T))Il modulo DIMM (Dual In-Line Memory Module) non è inserito correttamente. In alternativa, il
81Informazioni generali 3 Incep.posteriore / Incepp. DuplexRimuovere l’inceppamento della carta.Vedere Inceppamento posteriore o nel vassoio duplex uu
82Informazioni generali 3Indicazioni per l'’assistenza 3Se si verifica un errore che non può essere risolto dall’utente, la macchina segnala la n
83Informazioni generali 3Ad esempio, l’indicazione LED di seguito segnala un errore dell’unità fusore. Prendere nota dell’indicazione, facendo riferim
3Metodi di stampa 1Capacità dei vassoi carta 11Le dimensioni del formato Folio sono 215,9 mm × 330,2 mm.2Il vassoio 2 è una dotazione standard su HL-5
84Informazioni generali 3Tasti del pannello dei comandi 3I tasti del pannello dei comandi presentano le seguenti funzioni: Annullamento della stampaA
85Informazioni generali 3Stampare una pagina di prova 3È possibile utilizzare Go o il driver della stampante per stampare una pagina di prova.Uso del
86Informazioni generali 3Stampare una pagina Impostazioni stampante 3È possibile stampare le impostazioni correnti utilizzando il pulsante del pannell
87Informazioni generali 3Stampare i font 3È possibile stampare un elenco dei font interni utilizzando il pulsante del pannello dei comandi o il driver
88Informazioni generali 3Funzionalità di protezione 3Secure Function Lock 2.0 (solo HL-5450DN(T)) 3Secure Function Lock consente di limitare l’accesso
89Informazioni generali 3Funzioni per l’ambiente 3Risparmio toner 3Questa funzionalità consente di ridurre il consumo di toner. Se si imposta Risparmi
90Informazioni generali 3Modalità Consumo minimo 3Se la macchina rimane nella modalità Riposo avanzato per 4 ore, viene attivata automaticamente la mo
91Informazioni generali 3Funzioni della modalità Silenziosa 3L’impostazione della modalità Silenziosa consente di ridurre i rumori di stampa. Quando è
9244Questa macchina dispone dei seguenti accessori opzionali. Questi accessori consentono di potenziare le funzionalità della macchina.1HL-5450DNT è m
93Opzioni 4Vassoio inferiore (LT-5400) 4È possibile installare un vassoio inferiore opzionale (vassoio 2) in HL-5440D, HL-5450DN1; il vassoio inferior
Weitere Dokumente für Drucker Brother HL 5450DN


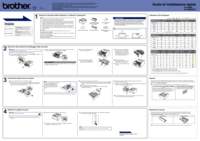




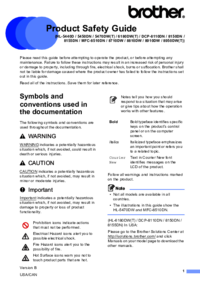
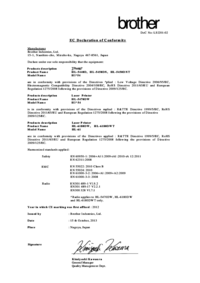
 (36 Seiten)
(36 Seiten) (37 Seiten)
(37 Seiten)







Kommentare zu diesen Handbüchern