Brother MFC 8840D A Bedienungsanleitung
Stöbern Sie online oder laden Sie Bedienungsanleitung nach Drucker Brother MFC 8840D A herunter. Brother MFC 8840D A User Manual Benutzerhandbuch
- Seite / 183
- Inhaltsverzeichnis
- LESEZEICHEN
- SOFTWARE USER’S GUIDE 1
- Table of contents 2
- Using the machine as a 8
- How to print your document 9
- Automatic Duplex Printing 10
- (For MFC-8840D and DCP-8045D) 10
- Manual Duplex Printing 11
- Support Flap 12
- Paper-guide 14
- Release Lever 14
- DCP-8045D) 17
- Printing on envelopes 19
- Printer operation keys 24
- Printer driver settings 27
- Basic tab 28
- Portrait Landscape 29
- Media Type 30
- Advanced tab 31
- Duplex Printing 32
- Watermark 34
- Page Setting 36
- Secure Print 37
- The factory setting is OFF 38
- Accessories tab 40
- Support tab 42
- (For Windows 43
- Ports tab 44
- Device Settings tab 45
- Layout tab 46
- Paper/Quality tab 47
- Advanced Options 48
- How to scan using 49
- Scanning a document 50
- XP only) 50
- HOW TO SCAN USING WINDOWS 51
- 3 - 3 51
- Scanning area 53
- Brother Scanner Utility 55
- How to access the Scanner 57
- Image Type 61
- Scan Type 62
- Brightness 62
- Contrast 62
- Document Size 63
- 3 - 17 65
- Scan to E-mail 66
- Using ScanSoft 68
- PaperPort 68
- 9.0SE and 68
- OmniPage 68
- Viewing items 69
- ScanSoft 71
- OmniPage 71
- OCR lets you convert 71
- Exporting an image file 72
- How to Uninstall PaperPort 73
- 9.0SE and ScanSoft 73
- DEVICE SETTING 77
- Receive / View Received 92
- Using MFC Remote Setup 95
- Using Brother PC-FAX 97
- Setting up user information 98
- Outside line access 99
- Include header 99
- User interface 100
- Address Book 101
- Speed-Dial setup 102
- Brother Address Book 103
- Exporting the Address Book 106
- Editing Member information 106
- Deleting a Member or Group 106
- Select OK to save the data 107
- Importing to the Address Book 108
- Text file (*.csv) 109
- Setting up a Cover Page 110
- Setting up PC-FAX receiving 115
- Viewing new PC-FAX messages 116
- Using your machine with a 117
- Macintosh 117
- 7 - 3 119
- Your Apple 120
- Macintosh 120
- (Mac OS 120
- Specific settings 121
- For Mac OS 123
- 8.6 to 9.2 Users 123
- Printer Description (PPD) 124
- Click Create 125
- X users 127
- Open the Print Center icon 128
- Click Add Printer… 128
- Select USB 128
- 7 - 13 129
- 8.6 - 9.2 users 130
- 7 - 15 131
- 7 - 17 133
- Drag a vCard from the Mac OS 134
- X Address Book 134
- 7 - 19 135
- Accessing the scanner 136
- Scanning a whole page 137
- Pre-Scanning an image 138
- Resolution 139
- Scanning Area 141
- Business Card Size 141
- Adjusting the Image 142
- Using Presto! 143
- PageManager 143
- System requirements 144
- Technical Support 144
- 7 - 29 145
- Using ControlCenter2.0 146
- (For Mac OS 146
- X 10.2.1 or greater) 146
- ControlCenter2.0 147
- CUSTOM SCAN 148
- DEVICE SETTINGS 149
- 7 - 35 151
- OCR (Word Processing program) 152
- 7 - 37 153
- File attachments 154
- 7 - 39 155
- Scan to Image: 157
- Scan to OCR: 158
- Scan to E-mail: 159
- Scan to File: 160
- 7 - 45 161
- MFC Remote Setup (Mac OS 164
- 7 - 49 165
- Network Scanning 166
- NETWORK SCANNING 8 - 2 167
- 8 - 3 NETWORK SCANNING 168
- NETWORK SCANNING 8 - 4 169
- Using the Scan key 170
- NETWORK SCANNING 8 - 6 171
- 8 - 7 NETWORK SCANNING 172
- Scan to Image 173
- Scan to OCR 174
- Scan to File 175
- Brother Network PC-FAX 176
- Sending setup 177
- Extra options in Address Book 178
- Quick Tips: 179
- I - 1 INDEX 182
- UK/IRE/SAF/PAN NORDIC 183
Inhaltsverzeichnis
SOFTWARE USER’S GUIDEMFC-8440MFC-8840DDCP-8040DCP-8045DVersion A
1 - 3 USING THE MACHINE AS A PRINTERSimultaneous printing and faxingYour machine can print from your computer while scanning the document into the c
6 - 4 USING BROTHER PC-FAX SOFTWAREUser interfaceIn the Sending tab, select the user interface you wish to use.You can choose the Simple Style or th
USING BROTHER PC-FAX SOFTWARE 6 - 5Address BookIf Outlook® Express is installed on your PC, you can select which address book to use for PC-FAX send
6 - 6 USING BROTHER PC-FAX SOFTWARESpeed-Dial setupFrom the Brother PC-FAX Setup dialog box, click the Speed-Dial tab. (To use this feature, you mus
USING BROTHER PC-FAX SOFTWARE 6 - 7Brother Address BookFrom the Start menu, select Programs, Brother, MFL-Pro Suite MFC-XXXX (Where XXXX is your mod
6 - 8 USING BROTHER PC-FAX SOFTWARESetting up a Member in the Address BookIn the Brother Address Book dialog box you can add, edit and delete stored
USING BROTHER PC-FAX SOFTWARE 6 - 9Setting up a Group for BroadcastingIf you often send the same PC-FAX to several recipients, you can combine them
6 - 10 USING BROTHER PC-FAX SOFTWAREEditing Member information1Select the Member or Group you want to edit.2Click the edit icon.3Change the Member
USING BROTHER PC-FAX SOFTWARE 6 - 113If you are exporting to an ASCII file, select the Divide Character - Tab or Comma. This selects between a Tab o
6 - 12 USING BROTHER PC-FAX SOFTWAREImporting to the Address BookYou can import ASCII text files (*.csv) or Vcards (electronic business cards) into
USING BROTHER PC-FAX SOFTWARE 6 - 135Type the name of the file, and then select Open.If you selected a text file in Step 1, the Files of type: will
USING THE MACHINE AS A PRINTER 1 - 4Manual Duplex PrintingThe machine prints all the even-numbered pages on one side of the paper first. Then, the W
6 - 14 USING BROTHER PC-FAX SOFTWARESetting up a Cover PageFrom the PC-FAX dialog box, click to access the PC-Fax Cover page setup screen.The Brot
USING BROTHER PC-FAX SOFTWARE 6 - 15Entering Cover Page InformationToFromCommentType the comment you want to add to the cover page.FormSelect the co
6 - 16 USING BROTHER PC-FAX SOFTWARESending a file as a PC-FAX using the Facsimile style user interface1Create a file in Word, Excel, Paint, Draw or
USING BROTHER PC-FAX SOFTWARE 6 - 174Enter the fax number using any of the following methods: Using the dial pad enter the number. Click any of the
6 - 18 USING BROTHER PC-FAX SOFTWARE3Select Brother PC-FAX as your printer, and then click Print.The Simple style user interface will appear; if it
USING BROTHER PC-FAX SOFTWARE 6 - 19Setting up PC-FAX receivingThe PC-FAX Receive function will automatically upload incoming faxes received by your
6 - 20 USING BROTHER PC-FAX SOFTWARE3In Ring Delay, select the number of rings before you want your PC to answer incoming calls.4In Save file to, us
USING YOUR MACHINE WITH A MACINTOSH® 7 - 17Setting up your USB-equipped Apple® Macintosh® The features supported by the machine will depend on the o
7 - 2 USING YOUR MACHINE WITH A MACINTOSH®Using the Brother printer driver with your Apple® Macintosh® (Mac OS® 8.6 - 9.2)To select a Printer:1Open
USING YOUR MACHINE WITH A MACINTOSH® 7 - 32From application software such as Presto!® PageManager®, click File menu and select Print. Click Print to
1 - 5 USING THE MACHINE AS A PRINTERFace-down output trayThe machine ejects paper with printed surfaces face down into the output tray in the front
7 - 4 USING YOUR MACHINE WITH A MACINTOSH®Using the Brother Printer Driver with Your Apple® Macintosh® (Mac OS® X)Choosing page setup options1From a
USING YOUR MACHINE WITH A MACINTOSH® 7 - 5Specific settingsSet the Media Type, Resolution, and other settings.Press Copies & Pages to select set
7 - 6 USING YOUR MACHINE WITH A MACINTOSH®Print settingsUsing the PS driver with your Apple® Macintosh®To use the PS driver on a Network, see the NC
USING YOUR MACHINE WITH A MACINTOSH® 7 - 7For Mac OS® 8.6 to 9.2 Users1For Mac OS® 8.6 to 9.04 Users:Open the Apple Extras folder. Open the Apple La
7 - 8 USING YOUR MACHINE WITH A MACINTOSH®3Select Printer (USB), and then click OK.4Click Change... in the PostScript™ Printer Description (PPD) fil
USING YOUR MACHINE WITH A MACINTOSH® 7 - 95Click Change... in the USB Printer Selection.Select your machine, and then click OK.6Click Create...
7 - 10 USING YOUR MACHINE WITH A MACINTOSH®7Enter your machine name (MFC-8840D), and then click Save.8Select Quit from the File menu.9Click the MFC-
USING YOUR MACHINE WITH A MACINTOSH® 7 - 11For Mac OS® X usersYou need to install the PS driver using the following instructions. If a Brother Nativ
7 - 12 USING YOUR MACHINE WITH A MACINTOSH®3Open the Print Center icon.4Click Add Printer… .5Select USB.
USING YOUR MACHINE WITH A MACINTOSH® 7 - 136Select your machine, and then click Add.7Select Quit Printer Center from the Print Center menu.
USING THE MACHINE AS A PRINTER 1 - 64Using both hands put paper in the manual feed tray until the front edge of the paper touches the paper feed rol
7 - 14 USING YOUR MACHINE WITH A MACINTOSH®Sending a fax from your Macintosh® application(For MFC-8440 and MFC-8840D only)For Mac OS® 8.6 - 9.2 user
USING YOUR MACHINE WITH A MACINTOSH® 7 - 154Click Send Fax.The Send Fax dialog box appears:The Send Fax dialog box has two list boxes. The left box
7 - 16 USING YOUR MACHINE WITH A MACINTOSH®For Mac OS® X usersYou can send a fax directly from a Macintosh® application by doing the following:1Crea
USING YOUR MACHINE WITH A MACINTOSH® 7 - 174Select Facsimile from the Output pull-down menu.5To address the fax, type a fax number in the Input Fax
7 - 18 USING YOUR MACHINE WITH A MACINTOSH®Drag a vCard from the Mac OS® X Address Book application1Click Address Book button.2Drag a vCard from the
USING YOUR MACHINE WITH A MACINTOSH® 7 - 19 The vCard used must contain a work fax or home fax number. When you choose work fax or home fax from the
7 - 20 USING YOUR MACHINE WITH A MACINTOSH®Using the Brother TWAIN scanner driver with your Macintosh® The Brother software includes a TWAIN Scanner
USING YOUR MACHINE WITH A MACINTOSH® 7 - 21Scanning an image into your Macintosh®You can scan a whole page—OR—scan a portion after pre-scanning the
7 - 22 USING YOUR MACHINE WITH A MACINTOSH®Pre-Scanning an imagePre-Scanning allows you to scan an image quickly at a low resolution. A thumbnail ve
USING YOUR MACHINE WITH A MACINTOSH® 7 - 23Settings in the Scanner windowImageResolutionFrom the Resolution pop-up menu choose the scanning resoluti
1 - 7 USING THE MACHINE AS A PRINTER4When loading paper in the MP tray, make sure it touches the back of the tray. 5While pressing the paper-guide r
7 - 24 USING YOUR MACHINE WITH A MACINTOSH®Color TypeBlack & White—Set the image type to Black and White for text or line art. For photographic
USING YOUR MACHINE WITH A MACINTOSH® 7 - 25Scanning AreaSet the Size to one of the following: Letter 8.5 x 11 in A4 210 x 297 mm Legal 8.5 x 14 in
7 - 26 USING YOUR MACHINE WITH A MACINTOSH®Adjusting the ImageBrightnessAdjust the Brightness setting to get the best image. The Brother TWAIN Scann
USING YOUR MACHINE WITH A MACINTOSH® 7 - 27Using Presto!® PageManager®Presto!® PageManager® is application software for managing the documents in yo
7 - 28 USING YOUR MACHINE WITH A MACINTOSH®System requirements PowerPC processor System 8.6, 9X, 10.1/10.2.1, or greater CD-ROM drive Hard disk
USING YOUR MACHINE WITH A MACINTOSH® 7 - 29[France][Italy][Spain][Other countries]Company name: Partners In EuropePostal Address: Unit 14, Distribut
7 - 30 USING YOUR MACHINE WITH A MACINTOSH®Using ControlCenter2.0(For Mac OS® X 10.2.1 or greater)ControlCenter2.0 is a software utility that allows
USING YOUR MACHINE WITH A MACINTOSH® 7 - 31How to turn off the AutoLoad feature in ControlCenter2.0The icon will appear on the menu bar. To open Con
7 - 32 USING YOUR MACHINE WITH A MACINTOSH®SCANThis section contains four buttons for Scan to Image, Scan to OCR, Scan to E-mail and Scan to File ap
USING YOUR MACHINE WITH A MACINTOSH® 7 - 33COPYCOPY — allows you to use the PC and any printer driver for enhanced copy operations. You can scan the
USING THE MACHINE AS A PRINTER 1 - 8Printing on thicker paper and card stock When the back output tray is pulled down, the machine has a straight pa
7 - 34 USING YOUR MACHINE WITH A MACINTOSH®SCANThis section contains four buttons for Scan to Image, Scan to OCR, Scan to E-mail and Scan to File ap
USING YOUR MACHINE WITH A MACINTOSH® 7 - 35To change the destination application, select the appropriate application from the Target Application pul
7 - 36 USING YOUR MACHINE WITH A MACINTOSH®OCR (Word Processing program)Scan to OCR converts the graphic page image data into text which can be edit
USING YOUR MACHINE WITH A MACINTOSH® 7 - 37E-mailScan to E-mail feature allows you to scan a document to your default E-mail application, so you can
7 - 38 USING YOUR MACHINE WITH A MACINTOSH®File attachmentsYou can choose from the following list of file types for attachment to your E-mail or for
USING YOUR MACHINE WITH A MACINTOSH® 7 - 39FileScan to File button allows you to scan an image and save it in a specific file type to any directory
7 - 40 USING YOUR MACHINE WITH A MACINTOSH®CUSTOM SCANThere are four buttons from which you can set your own preferences and configuration to fit yo
USING YOUR MACHINE WITH A MACINTOSH® 7 - 41Customizing a user-defined buttonTo configure a button, click on the button while holding down the Ctrl k
7 - 42 USING YOUR MACHINE WITH A MACINTOSH®Scan to OCR:In the General tabYou can enter up to a 30 character name in the Name for Custom field. This
USING YOUR MACHINE WITH A MACINTOSH® 7 - 43Scan to E-mail:In the General tabYou can enter up to a 30 character name in the Name for Custom field. Th
1 - 9 USING THE MACHINE AS A PRINTER4Using both hands put the paper in the manual feed tray until the front edge of the paper touches the paper feed
7 - 44 USING YOUR MACHINE WITH A MACINTOSH®Scan to File:In the General tabYou can enter up to a 30 character name in the Name for Custom field. This
USING YOUR MACHINE WITH A MACINTOSH® 7 - 45COPYThe Copy buttons (1-4) can be customized to allow you to take advantage of the features built into th
7 - 46 USING YOUR MACHINE WITH A MACINTOSH®Before finishing the Copy button configuration, you must set the Printer Name. Then select your print set
USING YOUR MACHINE WITH A MACINTOSH® 7 - 47DEVICE SETTINGS (For MFC-8440 and MFC-8840D only)In this section you can configure the machine setting by
7 - 48 USING YOUR MACHINE WITH A MACINTOSH®MFC Remote Setup (Mac OS® X)(For MFC-8440 and MFC-8840D only)The MFC Remote Setup application allows you
USING YOUR MACHINE WITH A MACINTOSH® 7 - 49PrintThis command prints the selected items on the MFC. You can not print the data until it is uploaded t
8 - 1 NETWORK SCANNING8To use the machine as a Network Scanner, the NC-9100h Network board should be installed into the machine and configured with
NETWORK SCANNING 8 - 2Right-click Scanner Device icon and select properties to view the Network Scanner Properties dialog box.2Click the Network Set
8 - 3 NETWORK SCANNINGSpecify your machine by addressEnter the IP address of the machine in the IP Address field.Click Apply and then OK.Specify you
NETWORK SCANNING 8 - 43Click the Scan To Button tab in the dialog box and enter your PC Name in the Display Name field. The machine's LCD displ
USING THE MACHINE AS A PRINTER 1 - 10The multi-purpose tray (MP tray) (For MFC-8840D and DCP-8045D)1Select the Paper Size, Media Type, Paper Source,
8 - 5 NETWORK SCANNINGUsing the Scan keyScan to E-mail (PC)When you select Scan to E-mail (PC) your document will be scanned and sent directly to th
NETWORK SCANNING 8 - 6Scan to E-mail (E-mail server)(For MFC-8440 and MFC-8840D only)When you select Scan to E-mail (E-mail server) you can scan a b
8 - 7 NETWORK SCANNING7Press or to select PDF or JPEG.Press Set.8Press or to select PDF or TIFF.Press Set.9The LCD prompts you to enter an addre
NETWORK SCANNING 8 - 8Scan to ImageWhen you select Scan to Image your document will be scanned and sent directly to the PC you designated on your ne
8 - 9 NETWORK SCANNINGScan to OCRWhen you select Scan to OCR your document will be scanned and sent directly to the PC you designated on your networ
NETWORK SCANNING 8 - 10Scan to FileWhen you select Scan to File you can scan a black and white or color document and send it directly to a PC you de
9 - 1 BROTHER NETWORK PC-FAX SOFTWARE9Enable Network PC-FAXTo use the MFC as a Network PC-FAX, the NC-9100h Network board should be installed into t
BROTHER NETWORK PC-FAX SOFTWARE 9 - 2Sending setupIn order to use the full functionality of Network PC-FAX it is strongly recommended that you enabl
9 - 3 BROTHER NETWORK PC-FAX SOFTWAREExtra options in Address BookWhen the Enable Network PC-FAX option is selected, three additional options appear
BROTHER NETWORK PC-FAX SOFTWARE 9 - 4Using the Brother Network PC-FAX softwareThe Brother Network PC-FAX feature allows you to use your PC to send a
1 - 11 USING THE MACHINE AS A PRINTER6While pressing the paper-guide release lever, slide the paper guide to fit the paper size.7Send the print data
9 - 5 BROTHER NETWORK PC-FAX SOFTWARE2To send an E-mail from Brother Network PC-FAX you can either enter the E-mail address in the To: field or in t
BROTHER NETWORK PC-FAX SOFTWARE 9 - 6Sending a Network PC-FAX from your Macintosh® applicationYou can send a fax directly from your Macintosh® appli
I - 1 INDEXIndexCControlCenter2.0 ... 4-1ControlCenter2.0 for Macintosh ... 7-30DDriversprinter ..
This machine is approved for use in the country of purchase only, local Brother companies or their dealers will only support machines purchased in the
USING THE MACHINE AS A PRINTER 1 - 12Printing on envelopesTo print on envelopes use manual feed tray or multi-purpose tray.1Select the Paper Size, M
iTable of contents1Using the machine as a printer ... 1-1Using the Brother printer driver...
1 - 13 USING THE MACHINE AS A PRINTERFor MFC-8440 and DCP-8040:2 Open the back output tray.3Open the manual feed tray. Slide the paper guides to fit
USING THE MACHINE AS A PRINTER 1 - 144Using both hands put the envelope in the manual feed tray until the front edge of the envelope touches the pap
1 - 15 USING THE MACHINE AS A PRINTERFor MFC-8840D and DCP-8045D:2Open the back output tray, and then unfold the face-up output tray support if nece
USING THE MACHINE AS A PRINTER 1 - 165Put the envelopes in the MP tray so that they touch the back of the tray. Do not put more than 3 envelopes in
1 - 17 USING THE MACHINE AS A PRINTERPrinter operation keysJob CancelYou can clear data from the memory.Secure keySecured data is protected by a pas
USING THE MACHINE AS A PRINTER 1 - 184Enter your password using the control panel.Press Set.5Press or to select Print.Press Set. The machine pri
1 - 19 USING THE MACHINE AS A PRINTERPrinting the Internal Font ListYou can print a list of the machine’s internal (or resident) fonts to see how ea
PRINTER DRIVER SETTINGS 2 - 12Printer driver settingsYou can change the following printer settings when you print from your computer: Media Type Mul
2 - 2 PRINTER DRIVER SETTINGSFeatures in the Brother Native DriverThe Brother Native driver is a printer driver developed exclusively by Brother. Th
PRINTER DRIVER SETTINGS 2 - 3Paper SizeFrom the drop-down box select the Paper Size you are using.Multiple PageThe Multiple Page selection can reduc
iiWatermark... 2-8Page Setting ... 2-
2 - 4 PRINTER DRIVER SETTINGSCopiesThe copies selection sets the number of copies that will be printed.CollateWith the Collate check box selected, o
PRINTER DRIVER SETTINGS 2 - 5Advanced tabChange the tab settings by selecting one of the following icons:1 Print Quality2 Duplex3 Watermark4 Page Se
2 - 6 PRINTER DRIVER SETTINGSToner Save ModeYou can save running costs by turning on the Toner Save Mode, which reduces the print density.Print Sett
PRINTER DRIVER SETTINGS 2 - 7Use Duplex Unit (For MFC-8840D and DCP-8045D)Check the Duplex box and then select Use Duplex Unit. In this mode the mac
2 - 8 PRINTER DRIVER SETTINGSWatermarkYou can place a logo or text into your document as a Watermark. You can select one of the preset Watermarks, o
PRINTER DRIVER SETTINGS 2 - 9Print WatermarkThe Print Watermark feature offers the following print choices: On all pages On first page only From sec
2 - 10 PRINTER DRIVER SETTINGSPage SettingYou can change the print size of your document with the Scaling feature. Check Off if you want to print t
PRINTER DRIVER SETTINGS 2 - 11Device OptionsLets you set the following Printer Functions:Secure PrintSecure documents are documents that are passwor
2 - 12 PRINTER DRIVER SETTINGSQuick Print SetupThe Quick Print Setup feature allows you to quickly select driver settings. To view setting, simply c
PRINTER DRIVER SETTINGS 2 - 13Print Date & TimeWhen enabled the Print Date and Time feature will automatically print the date and time from your
iiiScan to OCR...3-19Scan to File...
2 - 14 PRINTER DRIVER SETTINGSAccessories tab The Accessories Tab includes the settings for configuring the printer driver for the size of paper loa
PRINTER DRIVER SETTINGS 2 - 15Available OptionsIn order to use the optional 2nd paper tray, you must install the option in the driver. Highlight the
2 - 16 PRINTER DRIVER SETTINGSSupport tabThe Support tab provides driver version and setting information. In addition there are links to the Brother
PRINTER DRIVER SETTINGS 2 - 17Features in the PS printer driver (For Windows®)The Windows® 98/98SE/Me/2000 Professional/XP and Windows NT® 4.0 utili
2 - 18 PRINTER DRIVER SETTINGSPorts tabSelect the port where your printer is connected or the path to the network printer you are using.
PRINTER DRIVER SETTINGS 2 - 19Device Settings tabSelect the options you installed.
2 - 20 PRINTER DRIVER SETTINGSLayout tabYou can change the Layout setting by selecting the setting in the Orientation, Page Order and Pages Per Shee
PRINTER DRIVER SETTINGS 2 - 21Paper/Quality tabSelect the Paper Source.If you are using Windows NT® 4.0, Windows® 2000 or XP, you can access the Pap
2 - 22 PRINTER DRIVER SETTINGSAdvanced Options1Select the Paper Size and Copy Count.2Set the Print Quality, Scaling and TrueType Font setting.3You c
HOW TO SCAN USING WINDOWS® 3 - 13How to scan using Windows® The scanning operations and drivers will be different depending on your operating system
ivSetup ... 4-20DEVICE SETTING(For MFC-8440 and MFC-8840D only)...
3 - 2 HOW TO SCAN USING WINDOWS®Scanning a document (For Windows® XP only)WIA compliant Windows® XP uses Windows® Image Acquisition (WIA) for scanni
HOW TO SCAN USING WINDOWS® 3 - 3Scanning a document into the PCThere are two ways in which you can scan a whole page. You can either use the ADF or
3 - 4 HOW TO SCAN USING WINDOWS®5If you require advanced settings, click on the tab Adjust the quality of the scanned picture (C). You can select Br
HOW TO SCAN USING WINDOWS® 3 - 5Pre-Scanning to crop a portion you want to scan using the scanner glassThe Preview button is used to preview an imag
3 - 6 HOW TO SCAN USING WINDOWS®5Select the portion you want to scan by clicking the left mouse button and dragging it over the area.6If you require
HOW TO SCAN USING WINDOWS® 3 - 7Brother Scanner UtilityThe Brother Scanner Utility is used for configuring the scanner driver for resolutions greate
3 - 8 HOW TO SCAN USING WINDOWS®Scanning a document TWAIN compliantThe Brother MFL-Pro Suite software includes a TWAIN compliant scanner driver. TWA
HOW TO SCAN USING WINDOWS® 3 - 9How to access the Scanner1Open the software application (ScanSoft® PaperPort® 9.0SE) to scan a document.2Select Scan
3 - 10 HOW TO SCAN USING WINDOWS®Scanning a document into the PCYou can scan a whole page—OR—Scan a portion of the page after pre-scanning the docum
HOW TO SCAN USING WINDOWS® 3 - 11Pre-Scanning to crop a portion you want to scanThe PreScan button is used to preview an image for cropping any unwa
vUsing the Brother printer driver with your Apple® Macintosh® (Mac OS® 8.6 - 9.2)...7-2Using the Brother Printer Driv
3 - 12 HOW TO SCAN USING WINDOWS®4Select the portion you want to scan by clicking the left mouse button and dragging it.5If you have used the ADF in
HOW TO SCAN USING WINDOWS® 3 - 13Settings in the Scanner windowImage TypeSelect the output image type from Photo, Web or Text. Resolution and Scan T
3 - 14 HOW TO SCAN USING WINDOWS®Scan TypeBrightnessAdjust this settings (-50 to 50) to obtain the best image. The default value is 0, representing
HOW TO SCAN USING WINDOWS® 3 - 15Document SizeSet the Size to one of the following: Letter (8 1/2 x 11 in.) A4 (210 x 297 mm) Legal (8 1/2 x 14 in.)
3 - 16 HOW TO SCAN USING WINDOWS®If you selected Custom as the size, The Custom Document Size dialog box will appear.Type the Name, Width and Height
HOW TO SCAN USING WINDOWS® 3 - 17Using the scan key (For USB or Parallel interface cable users)You can use Scan on the control panel to scan documen
3 - 18 HOW TO SCAN USING WINDOWS®Scan to E-mailYou can either scan a black and white or color document into your E-mail application as a file attach
HOW TO SCAN USING WINDOWS® 3 - 19Scan to OCRIf your document is text only, you can have it converted by ScanSoft® OmniPage® to an editable text file
3 - 20 HOW TO SCAN USING WINDOWS®Using ScanSoft® PaperPort® 9.0SE and OmniPage® OCRScanSoft® PaperPort® 9.0SE for Brother is a document management a
HOW TO SCAN USING WINDOWS® 3 - 21Viewing itemsScanSoft® PaperPort® 9.0SE provides several ways to view items:Desktop View displays a thumbnail (a sm
viFile... 7-39CUSTOM SCAN ...
3 - 22 HOW TO SCAN USING WINDOWS®Organizing your items in foldersPaperPort® 9.0SE has an easy-to-use filing system for organizing your items. The fi
HOW TO SCAN USING WINDOWS® 3 - 23ScanSoft® OmniPage® OCR lets you convert image text into text you can editScanSoft® OmniPage® OCR is installed auto
3 - 24 HOW TO SCAN USING WINDOWS®You can Import items from other applicationsIn addition to scanning items, you can bring items into PaperPort® 9.0S
HOW TO SCAN USING WINDOWS® 3 - 25How to Uninstall PaperPort® 9.0SE and ScanSoft® OmniPage® OCRFor Windows® 98/98SE, Windows® Me and Windows NT® 4.0:
4 - 1 USING CONTROLCENTER2.04ControlCenter2.0ControlCenter2.0 is a software utility that allows you to quickly and easily access your frequently use
USING CONTROLCENTER2.0 4 - 2How to turn off the AutoLoad feature in ControlCenter2.0Once you start ControlCenter2.0 from the Start menu, the icon wi
4 - 3 USING CONTROLCENTER2.0SCANThis section contains four buttons for Scan to Image, Scan to OCR, Scan to E-mail and Scan to File applications. Ima
USING CONTROLCENTER2.0 4 - 4COPYCopy — allows you to use the PC and any printer driver for enhanced copy operations. You can scan the page on the ma
4 - 5 USING CONTROLCENTER2.0SCANThis section contains four buttons for Scan to Image, Scan to OCR, Scan to E-mail and Scan to File applications.Imag
USING CONTROLCENTER2.0 4 - 6To change the destination application, select the appropriate application from the Target Application pull down list. Yo
1 - 1 USING THE MACHINE AS A PRINTER1Using the Brother printer driverA Printer Driver is software that translates data from the format used by a com
4 - 7 USING CONTROLCENTER2.0OCR (Word Processing program)Scan to OCR converts the graphic page image data into text which can be edited by any word
USING CONTROLCENTER2.0 4 - 8E-mailScan to E-mail feature allows you to scan a document to your default E-mail application, so you can send the scann
4 - 9 USING CONTROLCENTER2.0File attachmentsYou can choose from the following list of file types for attachment to your E-mail or for saving to a fo
USING CONTROLCENTER2.0 4 - 10FileScan to File button allows you to scan an image and save it in a specific file type to any directory on your PC. Th
4 - 11 USING CONTROLCENTER2.0CUSTOM SCANThere are four buttons from which you can set your own preferences and configuration to fit your required us
USING CONTROLCENTER2.0 4 - 12Customizing a user-defined buttonTo configure a button, right-click on the button, and the configuration window will ap
4 - 13 USING CONTROLCENTER2.0Scan to OCR:In the General tabYou can enter up to 30 characters in the Name for Custom field. This name will appear as
USING CONTROLCENTER2.0 4 - 14Scan to E-mail:In the General tabYou can enter up to 30 characters in the Name for Custom field. This name will appear
4 - 15 USING CONTROLCENTER2.0Scan to File:In the General tabYou can enter up to 30 characters in the Name for Custom field. This name will appear as
USING CONTROLCENTER2.0 4 - 16COPYThe Copy buttons (1-4) can be customized to allow you to take advantage of the features built into the Brother prin
USING THE MACHINE AS A PRINTER 1 - 2How to print your documentWhen the machine receives data from your computer, it begins printing by picking up pa
4 - 17 USING CONTROLCENTER2.0Before finishing the Copy button configuration, you must set the Printer Name. Then click the Print options button to d
USING CONTROLCENTER2.0 4 - 18PC-FAX (For MFC-8440 and MFC-8840D only)This section allows you to easily open the software for sending or receiving a
4 - 19 USING CONTROLCENTER2.0Receive / View Received The Receive button allows you to start receiving PC-FAXes to your computer. By clicking this bu
USING CONTROLCENTER2.0 4 - 20Address BookThe Address Book button allows you to configure, add, amend or delete contacts from your address book. By c
4 - 21 USING CONTROLCENTER2.0DEVICE SETTING(For MFC-8440 and MFC-8840D only)In this section you can configure the machine setting by clicking the bu
USING MFC REMOTE SETUP 5 - 15MFC Remote SetupThe MFC Remote Setup application lets you quickly and easily set up your MFC directly from your PC scre
5 - 2 USING MFC REMOTE SETUPApply buttonThe Apply button uploads the data to the MFC, but stays in the Remote Setup application so you can make more
USING BROTHER PC-FAX SOFTWARE 6 - 16PC-FAX sendingThe Brother PC-FAX feature allows you to use your PC to send any application or document file as a
6 - 2 USING BROTHER PC-FAX SOFTWARESetting up user information1From the Start menu, select Programs, Brother, MFL-Pro Suite MFC-XXXX (Where XXXX is
USING BROTHER PC-FAX SOFTWARE 6 - 3Sending setupFrom the Brother PC-FAX Setup dialog box, click the Sending tab to display the screen below.The user

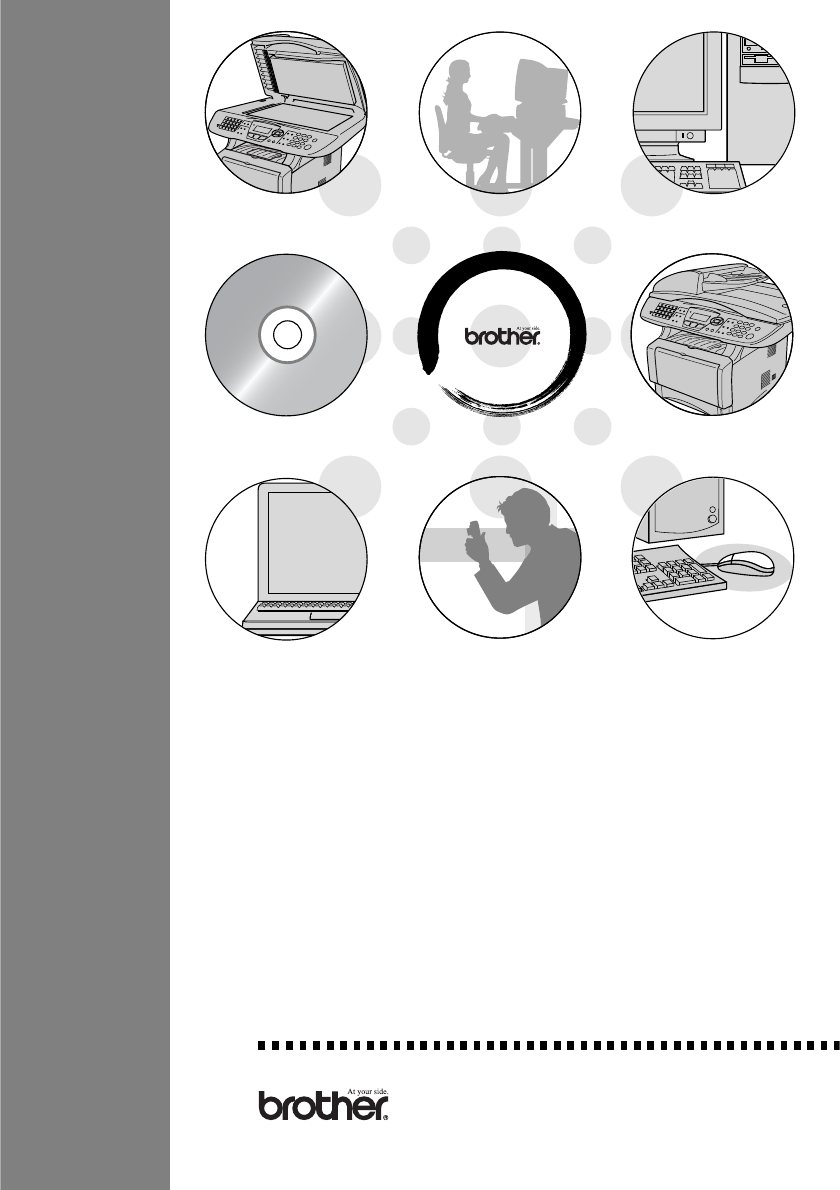
 (149 Seiten)
(149 Seiten) (203 Seiten)
(203 Seiten)







Kommentare zu diesen Handbüchern