Brother MFC-660CN Bedienungsanleitung Seite 1
Stöbern Sie online oder laden Sie Bedienungsanleitung nach Kabelloses Mobiltelefon Brother MFC-660CN herunter. Brother MFC-660CN Manual del usuario [en] [de] [es] [fr] [it] Benutzerhandbuch
- Seite / 155
- Inhaltsverzeichnis
- LESEZEICHEN




- GUÍA DEL USUARIO 1
- DEL SOFTWARE 1
- Tabla de contenido 2
- 3 ControlCenter3 3
- Sección II Apple 5
- 11 Escaneado en red 6
- Sección I 7
- Impresión 1 8
- Monitor de Estado 1 10
- Impresión 11
- Ficha Básica 1 12
- Tipo de soporte 1 13
- Calidad 1 13
- Impresión bidireccional 1 14
- Mejora del color 1 15
- Tamaño del papel 1 16
- Formato página 1 17
- Orientación 1 17
- Copias 1 18
- Ficha Avanzada 1 19
- Color/Escala de gris 1 20
- Tipo de imagen 1 20
- Tipo Imagen Personalizado 1 21
- Escala 1 22
- Estampilla 1 23
- Opciones de dispositivo 1 25
- Ficha Asistencia 1 27
- Escaneado 2 28
- Cómo acceder al escáner 2 29
- Tipo de imagen 2 31
- Resolución 2 32
- Tipo de escaneo 2 32
- Brillo 2 33
- Contraste 2 33
- Tamaño documento 2 33
- (sólo Windows 35
- Utilidad de Escáner Brother 2 39
- Escanear a Imagen 2 41
- Escanear a OCR 2 41
- Digitalizar a archivo 2 42
- Mediante de ScanSoft 46
- PaperPort 46
- SE con OCR 2 46
- Visualización de elementos 2 47
- Para desinstalar ScanSoft 50
- ControlCenter3 3 51
- ControlCenter3 52
- ESCANEO 3 54
- ESCANEADO PERSONALIZADO 3 54
- COPIAR 3 55
- PC-FAX (sólo modelos MFC) 3 55
- AJUSTE DEL DISPOSITIVO 3 55
- (procesador de textos) 3 58
- Correo electrónico 3 59
- Tipos de archivo soportados 3 59
- Archivo 3 60
- Escanear a Imagen 3 62
- Escanear a OCR 3 63
- Escanear a archivo 3 65
- PHOTOCAPTURE (sólo USB) 66
- Copia a Aplicación 3 67
- Recibir/Visualizar Recibidos 71
- Libreta de direcciones 3 72
- Configuración 3 72
- AJUSTES DEL DISPOSITIVO 3 73
- Nivel de tinta 3 74
- Manual del Usuario 3 74
- 2 Haga clic en Aplicar 77
- Uso del botón Escáner 4 78
- Escanear a Imagen 4 79
- Escanear a OCR 4 79
- Escanear a archivo 4 80
- Configuración remota 81
- MFC-240C) 81
- Software PC-FAX de Brother 83
- Configuración de Envío 6 85
- Libreta de direcciones 6 87
- Recepción PC-FAX 96
- Configuración del PC 6 98
- PhotoCapture Center™ 101
- Para usuarios de red 103
- Macintosh 104
- Impresión y envío de faxes 8 105
- Monitor de Estado 8 106
- Impresión sin bordes 8 107
- Opciones de impresión 8 108
- Tipo de soporte 8 108
- Calidad 8 109
- Impresión y envío de faxes 110
- Envío de un fax 111
- (sólo modelos MFC) 111
- Escaneado 9 114
- Escaneado 115
- Resolución 9 116
- Tipo de escaneo 9 117
- Área de escaneo 9 117
- Ajuste de la imagen 9 118
- Uso del botón Escáner 119
- (Para usuarios de cable USB) 119
- Escanear a Imagen 9 120
- Escanear a OCR 9 120
- Digitalizar a archivo 9 121
- Usos de Presto! 125
- PageManager 125
- Asistencia técnica 9 126
- ControlCenter2 10 128
- ESCANEAR 10 129
- ESCANEADO PERSONALIZADO 10 130
- COPIA / PC-FAX 10 130
- AJUSTES DEL DISPOSITIVO 10 130
- ESCANEO 10 131
- ControlCenter2 132
- Correo electrónico 10 134
- Archivo 10 135
- Escanear a imagen 10 137
- Escanear a OCR 10 138
- Escanear a archivo 10 140
- Marcación-Rápida 143
- Nivel de tinta 10 143
- Escaneado en red 144
- Uso del botón Escáner 11 146
- Escanear a Imagen 11 147
- Escanear a OCR 11 147
- Escanear a archivo 11 148
- Instalación Remota 149
- Para usuarios de cable USB 12 151
Inhaltsverzeichnis
GUÍA DEL USUARIO DEL SOFTWAREPara usuarios de DCP; esta documentación es válida para los modelos MFC y DCP. Donde aparece ‘MFC’ en este manual del usu
Impresión41Monitor de Estado 1La utilidad Monitor de estado es una herramienta de software configurable que supervisa el estado de uno o varios dispos
Software PC-FAX de Brother (sólo modelos MFC)946Visualización de nuevos mensajes de PC-FAX 6Cada vez que el PC reciba un PC-FAX, el color del icono se
9577AVISO NO encienda el ordenador con la tarjeta de soporte insertada en la unidad de soporte del equipo. De lo contrario, los datos podrían perderse
PhotoCapture Center™ (No está disponible en MFC-3360C)967Una vez haya retirado la tarjeta de soporte, siga estos pasos para evitar que esta se dañe: 7
PhotoCapture Center™ (No está disponible en MFC-3360C)977Para usuarios de red (Para modelos con soporte de medio integrado)7a Introduzca CompactFlash®
Sección IIApple® Macintosh®IIImpresión y envío de faxes 99Escaneado 108ControlCenter2 122Escaneado en red (Para modelos con soporte de red incorporado
9988NotaLa pantalla que se muestran en esta sección es de Mac OS® X 10.2.4. Las pantallas visualizadas en el Macintosh® pueden variar en función del s
Impresión y envío de faxes1008Monitor de Estado 8La utilidad Monitor del estado es una herramienta de software configurable que supervisa el estado de
Impresión y envío de faxes1018Utilización del controlador de tinta Brother 8Opciones de configuración de página 8a De una aplicación tal como Apple® T
Impresión y envío de faxes1028Opciones de impresión 8Para controlar las funciones de impresión especiales, seleccione Configuraciones de impresión en
Impresión y envío de faxes1038Calidad 8La opción de calidad permite elegir la resolución de impresión deseada para el documento. La calidad y la veloc
Impresión51Desactivación del Monitor de estado 1Si desea desactivar el Monitor del estado, siga estos pasos:a Con el botón derecho del ratón, haga cli
Impresión y envío de faxes1048Alimentador de papel (Sólo MFC-5860CN) 8La opción Alimentador de papel selecciona la bandeja de papel desde la cual el e
Impresión y envío de faxes1058Envío de un fax(sólo modelos MFC)8Podrá enviar un fax directamente desde una aplicación de Macintosh®.a Cree un document
Impresión y envío de faxes1068e Introduzca el número de fax en el cuadro Entrar Número de Fax y, a continuación, haga clic en Imprimir para enviar el
Impresión y envío de faxes1078 NotaSi los números de fax tanto de trabajo como de casa quedan guardados en la Agenda de Mac OS® X, seleccione fax trab
10899Escaneado de un Macintosh®9El software del equipo Brother incluye un controlador de escáner compatible con TWAIN para Macintosh®. Este controlado
Escaneado1099Escaneado de una imagen para enviarla al ordenador Macintosh®9Puede escanear toda la página o escanear una parte tras escanear previament
Escaneado1109e Ajuste las configuraciones para Resolución, Tipo de escaneo (Escala de gris), Brillo, Contraste, y Tamaño en el cuadro de diálogo de Co
Escaneado1119Tipo de escaneo 9 Blanco y negroUtilice esta opción para texto o imagen en línea. Grises (Difusión de errores)Utilice esta opción para
Escaneado1129 Fotografia 1 4 × 6in Fotografia 2 5 × 8in Fotografia L 89 × 127 mm Fotografia 2L 127 × 178 mm Postal 1 100 × 148 mm Postal 2 148
Escaneado1139Uso del botón Escáner (Para usuarios de cable USB)9NotaSi utiliza el botón Escáner en una red, consulte Uso del botón Escáner en la págin
Impresión61Ficha Básica 1 a Seleccione la configuración para Papel de Secado Lento, Tipo de soporte y Calidad (1).NotaActive la casilla de verificatio
Escaneado1149Escanear a Imagen 9Se puede escanear una imagen en color y enviarla a una aplicación de gráficos para ver y modificarla. Se puede cambiar
Escaneado1159Digitalizar a archivo 9Puede escanear un documento en blanco y negro o en color en el Macintosh® y lo guarda como un archivo en la carpet
Escaneado1169AVISO NO desenchufe el cable de alimentación ni extraiga un CompactFlash®, Memory Stick®, Memory Stick Pro™, MultiMediaCard™, SecureDigit
Escaneado1179Cambio de la calidad predeterminada 9(para MFC-5460CN y 5860CN) 9a Pulse Menú, 4, 9, 1.b Pulse a ó b para seleccionar ByN 200×100 ppp, B
Escaneado1189Cambio de formato predeterminado de archivo en color 9(para MFC-5460CN y 5860CN) 9a Pulse Menú, 4, 9, 3.b Pulse a ó b para seleccionar PD
Escaneado1199Usos de Presto!® PageManager®9Presto!® PageManager® es una aplicación para la gestión de los documentos del ordenador Macintosh®. Dado qu
Escaneado1209Asistencia técnica 9Para EE. UU.Nombre de la empresa: Newsoft America Inc.Dirección postal: 4113 Clipper Court Fremont CA 94538, EE. UU.T
Escaneado1219FranciaNombre de la empresa: Colaboradores en EuropaDirección postal: Unit 14, Distribution Centre, Shannon Ind. Est Shannon, Co. Clare,
1221010NotaLas funciones disponibles para usted en el ControlCenter2 varían en función del número de modelo de su equipo. Uso de ControlCenter2 10Cont
ControlCenter212310Desactivación de la función Carga automática 10Si no desea que ControlCenter2 se ponga en funcionamiento automática cada vez que in
Impresión71Tipo de soporte 1Para obtener resultados óptimos, el soporte de impresión debe seleccionarse desde el controlador. El equipo cambia el proc
ControlCenter212410El ControlCenter2 le permite configurar el botón del hardware Escanear en el equipo y el botón de software de ControlCenter2 para c
ControlCenter212510ESCANEO 10Hay cuatro botones de escaneo para las aplicaciones Escanear a imagen, Escanear a OCR, Escanear a correo electrónico y Es
ControlCenter212610Para cambiar la aplicación de destino, haga clic en el menú emergente Aplicación de destino y seleccione su aplicación preferida. P
ControlCenter212710OCR(aplicación de procesador de textos) 10Escanear a OCR convierte los datos de imagen de una página de gráficos en texto que puede
ControlCenter212810Correo electrónico 10La función Escanear a correo electrónico le permite escanear un documento y enviarlo a su aplicación de correo
ControlCenter212910Archivo 10El botón Escanear a archivo le permite escanear una imagen y guardarla en una carpeta del disco duro en cualquier formato
ControlCenter213010ESCANEADO PERSONALIZADO 10Existen cuatro botones que puede configurar para adaptarlos a sus necesidades.Para personalizar un botón,
ControlCenter213110Escanear a imagen 10 Ficha GeneralEspecifique un nombre en Nombre para Personalización (hasta 30 caracteres) para crear el nombre
ControlCenter213210Escanear a OCR 10 Ficha GeneralEspecifique un nombre en Nombre para Personalización (hasta 30 caracteres) para crear el nombre del
ControlCenter213310Ecanear a correo electrónico 10 Ficha GeneralEspecifique un nombre en Nombre para Personalización (hasta 30 caracteres) para crear
Impresión81Nota• La configuración predeterminada aparece indicada en negrita.• En DCP-130C y MFC-240C, la selección de la calidad más alta de impresió
ControlCenter213410Escanear a archivo 10 Ficha GeneralEspecifique un nombre en Nombre para Personalización (hasta 30 caracteres) para crear el nombre
ControlCenter213510COPIA / PC-FAX (PC-FAX no está disponible en modelos DCP)10Los botones Copia1-Copia4 pueden personalizarse para permitirle utilizar
ControlCenter213610AJUSTES DEL DISPOSITIVO 10Puede configurar los ajustes del equipo o comprobar los niveles de tinta haciendo clic en un botón. Confi
ControlCenter213710Marcación-Rápida(No está disponible en los modelos DCP modelos y MFC-240C) 10El botón Llamada Rápida le permite abrir la ventana Ma
1381111Si desea escanear desde el equipo en una red, debe seleccionar el equipo incorporado en la red en la aplicación DeviceSelector ubicado en Macin
Escaneado en red (Para modelos con soporte de red incorporado)13911b Especifique el equipo por la dirección IP o el nombre de nodo. Para cambiar la di
Escaneado en red (Para modelos con soporte de red incorporado)14011Uso del botón Escáner 11NotaSi utiliza el botón Escáner con una conexión USB, consu
Escaneado en red (Para modelos con soporte de red incorporado)14111Escanear a Imagen 11Si selecciona la opción Escanear a imagen, el documento se esca
Escaneado en red (Para modelos con soporte de red incorporado)14211Escanear a archivo 11Al seleccionar la función Escanear a archivo, puede escanear u
1431212Instalación Remota (No está disponible en los modelos DCP y MFC-240C)12La aplicación Instalación Remota le permite configurar diversos ajustes
Impresión91Mejora del color 1Esta función analiza la imagen para mejorar la nitidez, el nivel de blanco y la densidad. Este proceso puede tardar vario
Configuración Remota y PhotoCapture Center™14412Nota• Para guardar una configuración, resalte la configuración (por ejemplo, Marcado rápido) en la lis
Configuración Remota y PhotoCapture Center™14512PhotoCapture Center™ (No está disponible en MFC-3360C) 12Puede acceder a la tarjeta de soporte inserta
Configuración Remota y PhotoCapture Center™14612AVISO NO desenchufe el cable de alimentación, cable USB ni extraiga un CompactFlash®, Memory Stick®, M
Configuración Remota y PhotoCapture Center™14712Para usuarios de red (Para modelos con soporte de medio integrado) 12a Introduzca CompactFlash®1, Memo
Índice148ACConfiguración remotaMacintosh® ...143Windows® ...
Visítenos en el sitio World Wide Webhttp://solutions.brother.comEste producto puede utilizarse únicamente en el país en el que se ha adquirido. Las co
Impresión101 VerdeAumenta la intensidad de Verde en la imagen. AzulAumenta la intensidad de Azul en la imagen.Mejora la impresión del patrón (sólo W
Impresión111Formato página 1La opción Formato página le permite seleccionar las opciones N en 1 o 1 en N. Las opciones N en 1 permiten imprimir 2, 4,
Impresión121Copias 1La selección Copias permite ajustar el número de copias que desee imprimir (1 a 999).Intercalar 1Al activar la casilla de verifica
Impresión131Ficha Avanzada 1Cambie las opciones de configuración de la ficha, haciendo clic en cualquiera de los siguientes iconos: Color (1) Escal
iTabla de contenidoSección I Windows®1 ImpresiónUso del controlador de impresora Brother...
Impresión141Color 1Color/Escala de gris 1Esta opción permite seleccionar el documento en blanco y negro mediante un documento en color mediante escala
Impresión151Tipo Imagen Personalizado 1Puede seleccionar el ajuste de color manualmente. Seleccione el método óptimo para el documento. Igualar mon
Impresión161• Difusión: Los puntos se insertan de forma aleatoria para crear los semitonos. Utilice este método para imprimir fotografías con gráficos
Impresión171Estampilla 1Puede incluir un logotipo o texto en el documento en forma de estampilla. Puede seleccionar cualquiera de las estampillas pred
Impresión181Configuración de la estampilla 1Puede cambiar el tamaño de estampilla y su posición en la página seleccionado la estampilla, y haciendo cl
Impresión191Opciones de dispositivo 1Permite configurar las siguientes funciones de la impresora: Imprimir Fecha y Hora 1Cuando la función Imprimir fe
Impresión201Configuración rápida de impresión 1 La opción Configuración rápida de impresión le permite seleccionar rápidamente los ajustes del control
Impresión211Ficha Asistencia 1La ficha Asistencia muestra la versión del controlador y la información de las configuraciones. Además, contiene vínculo
2222Las operaciones de escaneado y los controladores que se utilizan serán distintos en función del sistema operativo que está utilizando. El equipo u
Escaneado232Cómo acceder al escáner 2a Inicie el software ScanSoft® PaperPort® SE que quedaba instalado durante la instalación de MFL-Pro Suite para e
iiMediante de ScanSoft® PaperPort® SE con OCR ...40Visualización de ele
Escaneado242b Si fuese necesario, configure las siguientes opciones en el cuadro de diálogo Configuración del escáner: Escanear (Tipo de imagen) Res
Escaneado252d Mantenga pulsado el botón izquierdo del ratón mientras lo arrastra por la parte que desee escanear. NotaPuede ampliar la imagen utilizan
Escaneado262Resolución 2Puede seleccionar una resolución de escaneado de la lista desplegable Resolución. Cuanto más alta sea la resolución, más memor
Escaneado272Brillo 2Ajuste la opción (entre -50 y 50) para obtener la mejor imagen. El valor predeterminado es de 0, representando un promedio y está
Escaneado282 Postal 1 100 × 148 mm Postal 2 (doble) 148 × 200 mm Personalizar (Configurable por usuario a partir de 0,35 × 0,35 pul. a 8,5 × 14 pul
Escaneado292Escaneado de un documento mediante el controlador WIA (sólo Windows® XP) 2Compatible con WIA 2En Windows® XP puede seleccionar Windows® Im
Escaneado302Escaneo de documentos para enviarlos al PC 2Existen dos maneras para escanear una página entera. Puede utilizar el ADF (alimentador automá
Escaneado312e Si desea cambiar algunos ajustes avanzados, haga clic en Ajustar la calidad de la imagen digitalizada (3). Puede seleccionar Brillo, Con
Escaneado322Preescaneado y recorte de una parte mediante el cristal de escaneado 2El botón Vista previa se utiliza para abrir la vista preliminar de u
Escaneado332f Si necesita acceder a los ajustes avanzados, haga clic en Ajustar la calidad de la imagen digitalizada (3). Puede seleccionar Brillo, Co
iii4 Escaneado en red (Para modelos con soporte de red incorporado)Antes de utilizar el escaneo en red...
Escaneado342Uso del botón Escáner (Para usuarios de cable USB)2NotaSi utiliza el botón Escáner en una red, consulte Uso del botón Escáner en la página
Escaneado352Escanear a Imagen 2Se puede escanear una imagen en color y enviarla a una aplicación de gráficos para ver y modificarla. Puede cambiar la
Escaneado362Digitalizar a archivo 2Puede escanear un documento en blanco y negro o en color en el PC y lo guarda como un archvio en la carpeta que ha
Escaneado372AVISO NO desenchufe el cable de alimentación ni extraiga un CompactFlash®, Memory Stick®, Memory Stick Pro™, MultiMediaCard™, SecureDigita
Escaneado382Cambio de la calidad predeterminada 2(para MFC-5460CN y 5860CN) 2a Pulse Menú, 4, 9, 1.b Pulse a ó b para seleccionar ByN 200×100 ppp, By
Escaneado392Cambio del formato de archivo color 2(para MFC-5460CN y 5860CN) 2a Pulse Menú, 4, 9, 3.b Pulse a ó b para seleccionar PDF o JPEG.Pulse OK
Escaneado402Mediante de ScanSoft® PaperPort® SE con OCR 2ScanSoft® PaperPort® para Brother es una aplicación de gestión de documentos. Puede utilizar
Escaneado412Visualización de elementos 2ScanSoft® PaperPort® SE ofrece diversas opciones para ver elementos:Vista escritorio muestra el elemento en la
Escaneado422Organización de los elementos en carpetas 2PaperPort® SE incorpora un sencillo sistema de archivado para facilitar la organización de los
Escaneado432ScanSoft® PaperPort® SE con OCR le permite convertir una imagen de texto en un texto que se puede modificar 2ScanSoft® PaperPort® SE puede
ivSección II Apple® Macintosh®8 Impresión y envío de faxesConfiguración del ordenador Apple® Macintosh® equipado con USB ...
Escaneado442Para desinstalar ScanSoft® PaperPort® SE con OCR 2Para Windows® 98/98SE y Windows® Me 2a Haga clic en el botón Inicio, Configuración, Pane
4533NotaLas funciones disponibles en el ControlCentr3 varían en función del número de modelo de su equipo. Uso del ControlCenter3 3ControlCenter3 es u
ControlCenter3463Módem 3Clásico 3Nota• Para poder seleccionar otro modelo conectado de la lista desplegable Modelo, debe tener el software MFL-Pro S
ControlCenter3473Cambio de interfaz de usuario 3Puede elegir la interfaz de usuario moderna o clásica para el ControlCenter3. a Para cambiar la interf
ControlCenter3483ESCANEO 3Hay cuatro opciones de escaneo: Escanear a imagen, Escanear a OCR, Escanear a correo electrónico y Escanear a archivo. Imag
ControlCenter3493COPIAR 3Le permite utilizar el ordenador y cualquier controlador de impresora para funciones de copia avanzadas. Puede escanear la pá
ControlCenter3503ESCANEO 3Hay cuatro opciones de escaneo: Aplicaciones Escanear a imagen, Escanear a OCR, Escanear a correo electrónico y Escanear a a
ControlCenter3513 Especifique el Nombre de la aplicación (máximo 30 caracteres) y la Ubicación de la aplicación. Puede también encontrar la ubicación
ControlCenter3523OCR (procesador de textos) 3Escanear a OCR permite escanear un documento y convertirlo en un texto. Este texto puede editarse usando
ControlCenter3533Correo electrónico 3Escanear a correo electrónico le permite escanear un documento y enviarlo a su aplicación de correo electrónico p
vESCANEADO PERSONALIZADO...130Botón Personalizad
ControlCenter3543Archivo 3El botón Escanear a archivo le permite escanear una imagen en una carpeta que hay en el disco duro con uno de los tipos de a
ControlCenter3553ESCANEADO PERSONALIZADO 3La opción Escaneado personalizado le permite crear sus propios opciones de escaneado.Para los usuarios de in
ControlCenter3563Configurar un botón personalizado 3Para personalizar un botón, con el botón derecho del ratón haga clic en el botón y, a continuación
ControlCenter3573Escanear a OCR 3 Ficha GeneralPara crear el nombre de botón, especifique un nombre en Introduzca un nombre para el botón Personaliza
ControlCenter3583Escanear a correo electrónico 3 Ficha GeneralPara crear el nombre de botón, especifique un nombre en Introduzca un nombre para el bo
ControlCenter3593Escanear a archivo 3 Ficha GeneralPara crear el nombre de botón, especifique un nombre en Introduzca un nombre para el botón Persona
ControlCenter3603PHOTOCAPTURE (sólo USB) (No está disponible en MFC-3360C)3Estos botones se pueden utilizar para abrir o copiar los archivos y las car
ControlCenter3613Configuración de la carpeta de copia 3 CrearunacarpetabasadaenlafechaomesdelosarchivosPCCEl ajuste predeterminado es Fecha. Se crea
ControlCenter3623COPIAR 3Los botones Copia 1 a Copia 4 pueden personalizarse para permitirle utilizar las funciones de copia avanzadas tal como impres
ControlCenter3633 Nota• Antes de poder utilizar los botones de copia, debe configurarlos.• La pantalla Opciones de la Impresión variará en función del
Sección IWindows®IImpresión 2Escaneado 22ControlCenter3 45Escaneado en red (Para modelos con soporte de red incorporado)69Configuración remota (No est
ControlCenter3643PC-FAX (sólo modelos MFC)3La opción PC-FAX le permite enviar y recibir faxes. También puede configurar la libreta de direcciones y ca
ControlCenter3653Recibir/Visualizar Recibidos(No está disponible en MFC-240C y MFC-3360C) 3La opción del software de Recepción de PC-FAX Brother le pe
ControlCenter3663Libreta de direcciones 3El botón Libreta de direcciones le permite añadir, modificar o borrar datos de su libreta de direcciones. Par
ControlCenter3673AJUSTES DEL DISPOSITIVO 3En la opción Configuraciones de Dispositivos, puede configurar los ajustes del equipo comprobar los niveles
ControlCenter3683Marcación-Rápida(No está disponible en los modelos DCP modelos y MFC-240C) 3El botón Llamada Rápida le permite abrir la ventana Marca
6944Para utilizar el equipo como un escáner en red, el equipo debe configurarse con una dirección TCP/IP. Puede configurar o cambiar los ajustes de di
Escaneado en red (Para modelos con soporte de red incorporado)704Configuración de escaneo en red 4Si está utilizando un equipo diferente del modelo qu
Escaneado en red (Para modelos con soporte de red incorporado)714Especifique su equipo multifunción por su nombre 41 Especifique el nombre de nodo en
Escaneado en red (Para modelos con soporte de red incorporado)724Uso del botón Escáner 4NotaSi utiliza el botón Escáner con una conexión USB, consulte
Escaneado en red (Para modelos con soporte de red incorporado)734Escanear a Imagen 4Si selecciona la opción Escanear a imagen, el documento se escanea
211Nota• Las pantallas que aparecen en esta sección han sido extraídas de un sistema operativo Windows® XP. Las pantallas del PC pueden variar en func
Escaneado en red (Para modelos con soporte de red incorporado)744Escanear a archivo 4Al seleccionar la función Escanear a archivo, puede escanear un d
7555Configuración remota 5La aplicación de configuración remota le permite configurar diversos ajustes del equipo mediante una aplicación de Windows®.
Configuración remota (No está disponible en los modelos DCP y MFC-240C)765 AplicarLe permite cargar los datos en el equipo sin salir de la aplicación
7766NotaSi está utilizando Windows® XP o Windows® 2000 Professional, debe iniciar la sesión como administrador. Envío de PC-FAX 6La función PC-FAX de
Software PC-FAX de Brother (sólo modelos MFC)786Configuración de la información del usuario 6NotaPuede acceder a la Información de Usuario mediante el
Software PC-FAX de Brother (sólo modelos MFC)796Configuración de Envío 6Desde el cuadro de diálogo Ajustes PC-FAX, haga clic en la ficha Enviando para
Software PC-FAX de Brother (sólo modelos MFC)806Configuración de una portada 6En el cuadro de diálogo PC-FAX, haga clic en el icono para acceder a l
Software PC-FAX de Brother (sólo modelos MFC)816Libreta de direcciones 6Si el software Outlook o Outlook Express queda instalado en el PC, puede selec
Software PC-FAX de Brother (sólo modelos MFC)826Configuración de Marcación rápida 6Desde el cuadro de diálogo Ajustes PC-FAX, haga clic en la ficha Ma
Software PC-FAX de Brother (sólo modelos MFC)836Libreta de direcciones Brother 6a Haga clic en el botón Inicio, Todos los programas, Brother, MFC-XXXX
Impresión31Selección del tipo adecuado de papel 1Para obtener una impresión de gran calidad, es muy importante seleccionar el tipo de papel correcto.
Software PC-FAX de Brother (sólo modelos MFC)846Configuración de un grupo para multienvíos 6Puede crear un grupo para enviar el mismo PC-FAX a varios
Software PC-FAX de Brother (sólo modelos MFC)856Exportación de la Libreta de direcciones 6La Libreta de direcciones íntegra puede exportarse a un arch
Software PC-FAX de Brother (sólo modelos MFC)866Importación a la Libreta de direcciones 6Se pueden importar archivos ASCII (*.csv) o vCard (*.vcf, tar
Software PC-FAX de Brother (sólo modelos MFC)876Envío de un archivo como PC-FAX mediante la interfaz de usuario de estilo Fax6a Cree un archivo en cua
Software PC-FAX de Brother (sólo modelos MFC)886f Haga clic en Inicio para enviar el fax.Nota• Si desea cancelar el fax, haga clic en Parar.• Si desea
Software PC-FAX de Brother (sólo modelos MFC)896e Para enviar una portada y una nota, active la casilla de verificación Página de Cubierta Activa.Nota
Software PC-FAX de Brother (sólo modelos MFC)906Recepción PC-FAX (No está disponible en MFC-240C y MFC-3360C)6Nota• Para usuarios de Windows® 2000, XP
Software PC-FAX de Brother (sólo modelos MFC)916Activación del software de Recepción de PC-FAX en el equipo 6Si lo desea, puede activar la opción de s
Software PC-FAX de Brother (sólo modelos MFC)926Ejecución del software de Recepción PC-FAX en el PC 6Haga clic en el botón Inicio, Todos los programas
Software PC-FAX de Brother (sólo modelos MFC)936Configuración de Recepción PC-FAX en red 6Los ajustes para enviar los faxes recibidos al ordenador que
Weitere Dokumente für Kabelloses Mobiltelefon Brother MFC-660CN
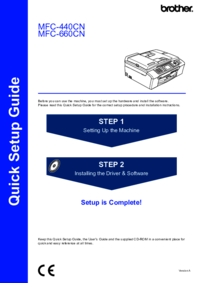
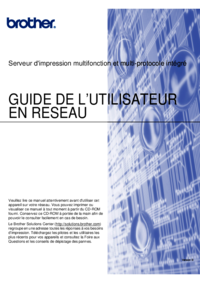


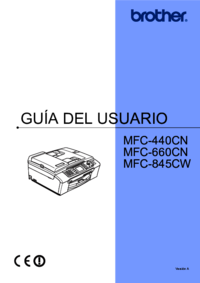


 (37 Seiten)
(37 Seiten)







Kommentare zu diesen Handbüchern