Brother DCP-8040 Bedienungsanleitung Seite 1
Stöbern Sie online oder laden Sie Bedienungsanleitung nach Drucker Brother DCP-8040 herunter. Brother DCP-8040 Manuale d'uso [en] Benutzerhandbuch
- Seite / 48
- Inhaltsverzeichnis
- LESEZEICHEN




- Guida di installazione rapida 1
- ■ Preparazione all’uso 2
- Pannello di controllo 3
- Per amministratori 4
- Caricare la carta nel 6
- 4 Sblocco scanner 7
- Installazione cavo di 8
- (Per utenti Windows 11
- Solo per utenti Windows 13
- 98/98SE/Me 13
- 2000 Professional 14
- Per utenti Windows NT 30
- Workstation Versione 4.0 30
- Windows NT 34
- Per Mac OS 35
- da 8.6 a 9.2 35
- Per utenti Mac OS 37
- X 10.1/10.2.1 o superiore 37
- Solo per Mac OS 39
- ■ Per amministratori 43
- BRAdmin Professional 44
- (Solo per utenti Windows 44
- Marchi di fabbrica 47
- Redazione e pubblicazione 47
- LF63780011 48
Inhaltsverzeichnis
DCP-8040DCP-8045DGuida di installazione rapidaPrima di poter usare l'apparecchio DCP è necessario predisporne i componenti e installare il driver
7Predisposizionedell’apparecchioWindows®USBWindows®ParallelaWindowsNT® 4.0ParallelaMacintosh®USBMacintosh®ReteWindows®RetePerAmministratoriInstallazio
8Installazione driver e softwareVerificare di aver completato le istruzioni del punto 1 “Predisposizione dell’apparecchio” riportate alle pagine 2 - 5
95Dopo aver letto e accettato il Contratto di licenza dell'applicazione ScanSoft® PaperPort® 9.0SE, fare clic su Sì.6Viene avviata automaticament
10Installazione driver e softwareÈ importante aver seguito le istruzioni da 1 a 8 alle pagine 8 - 9.9Quando appare questa schermata, collegare il cavo
11È importante aver seguito le istruzioni da 1 a 8 alle pagine 8 - 9.9Quando appare questa schermata, collegare il cavo di interfaccia USB al proprio
12Installazione driver e softwareInstallazione Brother Native driverBFare clic su Start e selezionare IMPOSTAZIONI quindi Stampanti. Fare clic su Aggi
13IEvidenziare il modello che si sta installando dall'elenco degli apparecchi e fare clic su Avanti.JIl modello che si sta installando sarà elenc
14Installazione driver e softwareÈ importante aver seguito le istruzioni da 1 a 8 alle pagine 8 - 9.9Quando appare questa schermata, collegare il cavo
15Installazione Brother Native driverBFare clic su Start e selezionare Stampanti e fax. Fare clic su Aggiungi stampante per avviare Add Printer Wizard
16Installazione driver e softwareIEvidenziare il modello che si sta installando dall'elenco degli apparecchi e fare clic su Avanti.JIl modello ch
I componenti forniti possono essere diversi a seconda del Paese.Conservare tutti i materiali di imballaggio e la scatola.AvvertenzaComponenti inclusi
17Verificare di aver completato le istruzioni del punto 1 “Predisposizione dell’apparecchio” riportate alle pagine 2 - 5.1Spegnere l’apparecchio DCP e
18Installazione driver e software5Dopo aver letto e accettato il Contratto di licenza dell'applicazione ScanSoft® PaperPort® 9.0SE, fare clic su
19È importante aver seguito le istruzioni da 1 a 8 alle pagine 17 - 18.9Quando appare questa schermata, collegare il cavo di interfaccia parallela al
20Installazione driver e softwareÈ importante aver seguito le istruzioni da 1 a 8 alle pagine 17 - 18.9Quando appare questa schermata, collegare il ca
21CDopo il riavvio del computer, l'installazione del driver Brother viene avviata automaticamente. Seguire le istruzioni sullo schermo.DSe appare
22Installazione driver e softwareHFare clic su Disco driver...IEsplorare il CD-ROM ed evidenziare la cartella con la lingua appropriata e fare clic s
23OSelezionare Sì e Avanti per stampare una pagina prova.PQuando appare questa schermata, fare clic su Fine.QSe appare la finestra di dialogo Firma di
24Installazione driver e softwareÈ importante aver seguito le istruzioni da 1 a 8 alle pagine 17 - 18.9Quando appare questa schermata, collegare il ca
25Installazione Brother Native driverBFare clic su Start e selezionare Stampanti e fax. Fare clic su Aggiungi stampante per avviare Add Printer Wizard
26Installazione driver e softwareIEvidenziare il modello che si sta installando dall'elenco degli apparecchi e fare clic su Avanti.JIl modello ch
Gli apparecchi DCP-8040 e DCP-8045D sono dotati di pannelli di controllo simili.Pannello di controllo1. Tasti Stampa 4. Tasti Navigazione 7. Stop/Usci
27Verificare di aver completato le istruzioni del punto 1 “Predisposizione dell’apparecchio” riportate alle pagine 2 - 5.1Accendere il computer.È nece
28Installazione driver e software6Dopo aver letto e accettato il Contratto di licenza dell'applicazione ScanSoft® PaperPort® 9.0SE, fare clic su
29Verificare di aver completato le istruzioni del punto 1 “Predisposizione dell’apparecchio” riportate alle pagine 2 - 5.Prima di procedere all'i
30Installazione driver e software7Dopo aver letto e accettato il Contratto di licenza dell'applicazione ScanSoft® PaperPort® 9.0SE, fare clic su
31DQuando appare la seguente schermata, fare clic su Fine e attendere che il PC riavvii Windows e continui con l'installazione.I driver stampante
32Installazione driver e softwareVerificare di aver completato le istruzioni del punto 1 “Predisposizione dell’apparecchio” riportate alle pagine 2 -
339Dal menu Apple®, aprire Scelta Risorse.0Fare clic sull’icona Brother Laser già installata. Nella parte destra di Scelta Risorse, selezionare la sta
34Installazione driver e softwareVerificare di aver completato le istruzioni del punto 1 “Predisposizione dell’apparecchio” riportate alle pagine 2 -
350Selezionare USB, quindi fare clic su OK.ASelezionare Applicazioni dal menu Vai.BAprire la cartella Utility.CAprire l'icona Print Center.DFare
36Installazione driver e softwareVerificare di aver completato le istruzioni del punto 1 “Predisposizione dell’apparecchio” riportate alle pagine 2 -
1SommarioPredisposizione dell’apparecchio1. Installazione del supporto automatico di alimentazione documenti (ADF)..22. Installazione del gruppo tambu
370Aprire Scelta Risorse dal menu Apple.AFare clic sull'icona Brother Laser (AT), quindi selezionare BRN_xxxxxx_P1. Chiudere Scelta Risorse.L&apo
38Installazione driver e softwareVerificare di aver completato le istruzioni del punto 1 “Predisposizione dell’apparecchio” riportate alle pagine 2 -
39ASelezionare network, quindi fare clic su OK.BSelezionare Sfoglia.CSelezionare il nome modello, quindi fare clic su OK. Quindi fare clic nuovamente
40 Per amministratoriLa presente sezione illustra l'utilizzo della stampante in una rete. Un amministratore è tenuto a predisporre la stampante
41L'utility BRAdmin Professional è progettata per la gestione dei dispositivi Brother connessi in rete come i dispositivi multifunzione di rete e
421Avviare BRAdmin Professional, e selezionare TCP/IP.2Selezionare Cerca periferiche attive dal menu Periferiche.BRAdmin cercherà automaticamente i nu
43Il DCP presenta i seguenti accessori opzionali. È possibile espandere le capacità del DCP aggiungendo questi elementi.OpzioniUnità vassoio inferiore
Marchi di fabbricaIl logo Brother è un marchio registrato da Brother Industries, Ltd.Brother è un marchio registrato da Brother Industries, Ltd.Multi-
ITALF63780011
2Predisposizione dell’apparecchioNON collegare il cavo di interfaccia.Il collegamento del cavo di interfaccia viene eseguito all'installazione de
3Predisposizionedell’apparecchioWindows®USBWindows®ParallelaWindowsNT® 4.0ParallelaMacintosh®USBMacintosh®ReteWindows®RetePerAmministratori3Scuotere d
4Predisposizione dell’apparecchio3Smuovere la risma per separare i fogli, in modo da evitare inceppamenti e difficoltà di inserimento.4Mettere la cart
5Predisposizionedell’apparecchioWindows®USBWindows®ParallelaWindowsNT® 4.0ParallelaMacintosh®USBMacintosh®ReteWindows®RetePerAmministratoriNon collega
6Installazione driver e softwareIl CD-ROM comprende le seguenti voci:Installa MFL-Pro SuiteÈ possibile installare il software MFL-Pro Suite e i driver
Weitere Dokumente für Drucker Brother DCP-8040







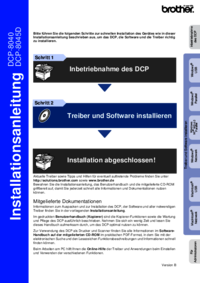

 (8 Seiten)
(8 Seiten)







Kommentare zu diesen Handbüchern