Brother DCP-8110DN Bedienungsanleitung
Stöbern Sie online oder laden Sie Bedienungsanleitung nach Drucker Brother DCP-8110DN herunter. Brother DCP-8110DN User Manual [fr] Benutzerhandbuch
- Seite / 127
- Inhaltsverzeichnis
- FEHLERBEHEBUNG
- LESEZEICHEN



- Basic User’s Guide 1
- Brother numbers 3
- (USA and Canada) 5
- A Routine maintenance 37 8
- B Troubleshooting 52 8
- C Menu and features 87 8
- D Specifications 102 9
- E Index 115 9
- Table of Contents 10
- General information 1 11
- Accessing the 12
- Advanced User's 12
- Guide, Software User's 12
- Guide and Network 12
- User's Guide 12
- How to find Network setup 13
- How to access Guides 14
- Accessing Brother 14
- Support (Windows 14
- Support (Macintosh) 1 15
- Control panel overview 1 16
- Quality :Auto 17
- Enlg/Red:100% 17
- Tray :MP>T1 17
- Data LED indications 1 18
- Loading paper 2 19
- Chapter 2 20
- Loading paper in the 21
- Loading paper 23
- 0.16 in. (4.2 mm) 25
- Paper settings 2 26
- Tray Use in COPY mode 2 27
- Tray Use in print mode 2 27
- Acceptable paper and 28
- Handling and using special 30
- Envelopes 2 31
- Types of envelopes to avoid 2 31
- Important 31
- Labels 2 32
- Types of labels to avoid 2 32
- Loading documents 3 33
- Using the scanner glass 3 34
- Making copies 4 35
- Creating a PRN file for 36
- Printing data directly 37
- Printing a document 6 40
- How to scan to a computer 7 41
- Chapter 7 42
- Click File 43
- Before scanning 7 44
- SCAN key settings 7 44
- How to scan to a computer 45
- Scanning using the SCAN key 7 46
- Routine maintenance A 47
- Toner Low 49
- Replace Toner 49
- Cleaning the corona wire A 55
- Drum Error 57
- Replace Parts 57
- Drum Stop 57
- Replacing the drum unit A 58
- Resetting the drum counter A 61
- Troubleshooting B 62
- Document Jams B 69
- Removing small documents 70
- Document is jammed at the 70
- Paper Jams B 71
- Paper is jammed in paper 72
- Paper is jammed at the back 73
- Troubleshooting 75
- Paper is jammed inside the 76
- Printing difficulties 82
- Paper handling difficulties 84
- Copying difficulties 85
- Scanning difficulties 85
- Software difficulties 85
- Network difficulties 86
- Other difficulties 87
- Improving the print quality B 88
- ABCDEFGH 89
- EFGHIJKLMN 94
- Machine Information B 96
- Menu and features C 97
- Menu table C 98
- Menu and features 101
- Entering text C 110
- Specifications D 112
- Document Size D 114
- Print media D 115
- Scanner D 117
- Printer D 118
- Direct Print feature D 119
- Computer requirements D 120
- Consumable items D 122
- Interfaces D 123
- Network (LAN) D 124
Inhaltsverzeichnis
Basic User’s GuideDCP-8110DNDCP-8150DNDCP-8155DN Not all models are available in all countries.(in USA): Please go to the Brother Solutions Center at
viiiTable of Contents(Advanced User's Guide)You can view the Advanced User's Guide on:The Advanced User's Guide explains the following
901.General Setup(Continued)3.Ecology1.Toner Save— OnOff*Increases the page yield of the toner cartridge.See .2.Sleep Time— Range varies depending on
Menu and features91C1.General Setup(Continued)7.Security1.Function Lock— — Can restrict selected machine operations for up to 25 individual users and
92Level 1 Level 2 Level 3 Options Descriptions Page2.Copy 1.Quality — Auto*TextPhotoGraphYou can choose the Copy resolution for your type of document.
Menu and features93CLevel 1 Level 2 Level 3 Options Descriptions Page3.Printer 1.Emulation — Auto(EPSON)*Auto(IBM)HP LaserJetBR-Script 3Epson FX-850IB
94Level 1 Level 2 Level 3 Options Descriptions Page4.USB Direct I/F1.Direct Print 1.Paper Size A4Letter*LegalExecutiveA5A5 LA6B5B6FolioSets the paper
Menu and features95C4.USB Direct I/F(Continued)1.Direct Print(Continued)6.Print QualityNormal*FineSets the print quality option when printing directly
96Level 1 Level 2 Level 3 Level 4 Options Descriptions Page5.Network 1.TCP/IP1.Boot Method— Auto*StaticRARPBOOTPDHCPChooses the BOOT method that best
Menu and features97C5.Network(Continued)1.TCP/IP(Continued)8.DNS Server— Primary[000-255]. [000-255]. [000-255]. [000-255]Secondary[000-255]. [000-255
985.Network(Continued)5.Scan To FTP——Color 100 dpi*Color 200 dpiColor 300 dpiColor 600 dpiColor AutoGray 100 dpiGray 200 dpiGray 300 dpiGray AutoB&
Menu and features99CLevel 1 Level 2 Level 3 Options Descriptions Page6.Machine Info.1.Date&Time 1.Date&Time — Puts the date and time on the LC
111Using the documentation1Thank you for buying a Brother machine! Reading the documentation will help you make the most of your machine.Symbols and c
100Entering text CWhen setting certain menu selections, you will need to type text characters. The numeric keys have letters printed on them. The keys
Menu and features101CSpecial characters and symbolsPress l, # or 0, then press d or c to move the cursor to the symbol or letter you want. Press OK to
102DGeneral DNoteThis chapter provides a summary of the machines’ specifications. For additional specifications visit us at http://www.brother.com/ fo
Specifications103DModel DCP-8110DN DCP-8150DN DCP-8155DNDimensions(Continued) Weights (with consumables) 34.4 lb (15.6 kg) 35.5 lb (16.1 kg) 36.4 lb (
104Document Size DModel DCP-8110DN DCP-8150DN DCP-8155DNDocument Size (Single-sided)ADF Width 5.8 to 8.5 in. (147.3 to 215.9 mm)ADF Length 5.8 to 14.0
Specifications105DPrint media D1For labels, we recommend removing printed pages from the output paper tray immediately after they exit the machine to
106Copy D1From Ready mode and standard trayModel DCP-8110DN DCP-8150DN DCP-8155DNCopy Width Max. 8.27 in. (210 mm) Automatic 2-sided (Duplex) Copy - Y
Specifications107DScanner D1For the latest driver updates for the version of Mac OS X you are using, visit us at http://solutions.brother.com/.2Maximu
108Printer D1The print speed may vary depending on the type of document you print.2From Ready mode and standard trayModel DCP-8110DN DCP-8150DN DCP-81
Specifications109DDirect Print feature D1PDF data including a JBIG2 image file, a JPEG2000 image file or a transparency file is not supported.Model DC
Chapter 12Accessing the Advanced User's Guide, Software User's Guide and Network User's Guide1This Basic User's Guide does not con
110Computer requirements DMinimum System Requirements and Supported PC Software FunctionsComputer Platform & Operating System VersionProcessor Mi
Specifications111D1For WIA, 1200 x 1200 resolution. Brother Scanner Utility enables to enhance up to 19200 x 19200 dpi.2Third-party USB ports are not
112Consumable items D1Approx. cartridge yield is declared in accordance with ISO/IEC 19752.2Drum life is approximate and may vary by type of use.Model
Specifications113DInterfaces D1Your machine has a Hi-Speed USB 2.0 interface. The machine can also be connected to a computer that has a USB 1.1 inter
114Network (LAN) DNoteFor more information about the Network specifications, see the Network User's Guide. 1(For Windows® users) Brother BRAdmin
115EEAAccessories and supplies ... iiADF (automatic document feeder)using ...
116NNetworkprintingSee Network User's Guide.scanningSee Software User's Guide.Network connectivity ...113Nuance™
Brother International Corporation100 Somerset Corporate BoulevardP.O. Box 6911Bridgewater, NJ 08807-0911 USABrother International Corporation (Canada)
General information31Viewing Documentation (Macintosh) 1a Turn on your Macintosh. Insert the Installer CD-ROM into your CD-ROM drive. The following wi
Chapter 14How to access Guides for Advanced Features1You can view and download these Guides from the Brother Solutions Center at:http://solutions.brot
General information51 To access the Brother CreativeCenter (http://www.brother.com/creativecenter/) for FREE photo projects and printable downloads,
Chapter 16Control panel overview 1DCP-8110DN, DCP-8150DN and DCP-8155DN have the same keys. The illustration is based on the DCP-8155DN. 1 COPY keys:O
General information71 5 Menu keys:ClearDeletes entered data or lets you cancel the current setting.MenuLets you access the Menu to program your settin
Chapter 18Data LED indications 1The Data LED (light emitting diode) will flash depending on the machine’s status. LED Machine Status Description Ready
922Loading paper and print media2The machine can feed paper from the standard paper tray, optional lower tray1 or multi-purpose tray.When you put pape
If you need to call Customer ServicePlease complete the following information for future reference:Model Number: DCP-8110DN / DCP-8150DN / DCP-8155DN
Chapter 210Note For Legal or Folio size paper, press the release button (1) in the bottom of the paper tray and then pull out the back of the paper tr
Loading paper112f Lift up the support flap (1) to prevent paper from sliding off the face-down output tray, or remove each page as soon as it comes ou
Chapter 212b Pull out the MP tray support (1) and unfold the flap (2). c Put paper in the MP tray and make sure: The paper stays under the maximum pa
Loading paper132Printing on thick paper, labels and envelopes from the MP tray 2Before loading, press the corners and sides of the envelopes to make t
Chapter 214d Put paper, labels or envelopes in the MP tray. Make sure: The number of envelopes in the MP tray does not exceed 3. The paper, labels o
Loading paper152Unscannable and unprintable areas 2The figures below show maximum unscannable and unprintable areas. These areas may vary depending on
Chapter 216Paper settings 2Paper Type 2Set up the machine for the type of paper you are using. This will give you the best print quality.a Do one of t
Loading paper172Tray Use in COPY mode 2You can change the priority tray that the machine will use for printing copies.When you choose Tray#1 Only, MP
Chapter 218Acceptable paper and other print media 2Print quality may vary according to the type of paper you are using.You can use the following types
Loading paper192Paper capacity of the paper trays 21Folio size is 8.5 in. × 13 in.2The optional lower tray is available for DCP-8150DN and DCP-8155DN.
iBrother numbersImportantFor technical help, you must call the country where you bought the machine. Calls must be made from within that country. Regi
Chapter 220Handling and using special paper 2The machine is designed to work well with most types of xerographic and bond paper. However, some paper v
Loading paper212Envelopes 2Most envelopes designed for laser printers will be suitable for your machine. However, some envelopes may have feed and pri
Chapter 222Labels 2The machine will print on most types of labels designed for use with a laser machine. Labels should have an adhesive that is acryli
2333How to load documents3You can copy and scan from the ADF (automatic document feeder) or the scanner glass.Using the automatic document feeder (ADF
Chapter 324d Adjust the paper guides (1) to fit the width of your document. NoteTo scan non-standard documents, see Using the scanner glass uu page 24
2544How to copy 4The following steps show the basic copy operation. 1 No. of CopiesUse the numeric pad to enter the number of copies you want.a Do one
265With the Direct Print feature, you do not need a computer to print data. You can print by just plugging your USB Flash memory drive into the machin
Printing data from a USB Flash memory drive or digital camera supporting mass storage275Printing data directly from the USB Flash memory drive or digi
Chapter 528c Press a or b to choose the folder name or file name you want to print.Press OK.If you have chosen the folder name, press a or b to choos
Printing data from a USB Flash memory drive or digital camera supporting mass storage295Note• You can change the default tray that the machine will us
iiOrdering accessories and supplies For best quality results use only genuine Brother accessories, which are available at most Brother retailers. If y
306Printing a document 6The machine can receive data from your computer and print it. To print from a computer you must install the printer driver.(Se
3177Scanning a document as a PDF file using ControlCenter4 (Windows®) 7(Detailed information uu Software User's Guide: Scanning) NoteThe screens
Chapter 732e Set the scanning configuration.Click Configuration, and then select Button settings, Scan and File. The configuration dialog box appears.
How to scan to a computer337g Click File.The machine starts the scanning process. The folder where the scanned data is saved will open automatically.
Chapter 734Changing the SCAN key settings 7Before scanning 7To use the machine as a scanner, install a scanner driver. If the machine is on a network,
How to scan to a computer357e Choose the File tab. You can change the default settings. 1 You can choose the file type from the pull-down list.2 You c
Chapter 736Scanning using the SCAN key 7a Load your document. (See How to load documents uu page 23.)b Press (SCAN).c Press a or b to choose Scan to
37AAReplacing the consumable items AThe following messages appear on the LCD in the Ready mode. These messages provide advanced warnings to replace th
38You will need to clean the machine regularly and replace the consumable items when the following messages are displayed on the LCD.1Letter or A4 siz
Routine maintenance39AReplacing the toner cartridge AOrder No. TN-720, TN-750The Standard toner cartridge can print approximately 3,000 pages1. The Hi
iiiNotice - Disclaimer of Warranties (USA and Canada)BROTHER’S LICENSOR(S), AND THEIR DIRECTORS, OFFICERS, EMPLOYEES OR AGENTS (COLLECTIVELY BROTHER’S
40Replacing the toner cartridge Aa Leave the machine turned on for 10 minutes for the internal fan to cool the extremely hot parts inside the machine.
Routine maintenance41AImportant• We recommend that you place the drum unit and toner cartridge assembly on a clean, flat surface with a piece of dispo
42Important• Handle the toner cartridge carefully. If toner scatters on your hands or clothes, immediately wipe or wash it off with cold water.• To av
Routine maintenance43AImportant• Wait to unpack the new toner cartridge until immediately before you put it in the machine. If a toner cartridge is le
44NoteMake sure that you put in the toner cartridge correctly or it may separate from the drum unit. h Clean the corona wire inside the drum unit by g
Routine maintenance45ACleaning the corona wire AIf you have print quality problems or the LCD shows Drum Error, clean the corona wire as follows:a Lea
46Important• We recommend that you put the drum unit and toner cartridge assembly on a piece of disposable paper or cloth in case you accidentally spi
Routine maintenance47AReplacing the drum unit AOrder No. DR-720A new drum unit can print approximately 30,000 Letter or A4 size single-sided pages.Not
48Replacing the drum unit AImportant• While removing the drum unit, handle it carefully because it may contain toner. If toner scatters on your hands
Routine maintenance49AImportant• We recommend that you place the drum unit and toner cartridge assembly on a clean, flat surface with a piece of dispo
ivUser's Guides and where do I find them?1PDF printing is not supported on Windows® Phone.2Visit us at http://solutions.brother.com/.Which Guide?
50Important• Handle the toner cartridge carefully. If toner scatters on your hands or clothes, immediately wipe or wash it off with cold water.• To av
Routine maintenance51ANoteMake sure that you put in the toner cartridge correctly or it may separate from the drum unit. g Put the drum unit and toner
52BIf you think there is a problem with your machine, check each of the items below first and then follow the troubleshooting tips.You can correct mos
Troubleshooting53BError and maintenance messages BAs with any sophisticated office product, errors may occur and consumable items may need to be repla
54DIMM Error The DIMM is not installed correctly. The DIMM is broken. The DIMM does not meet the required specifications. Turn off the machine an
Troubleshooting55BJam Tray 1Jam Tray 2The paper is jammed in the paper tray of the machine.See Paper is jammed in paper tray 1 or tray 2 uu page 62.Li
56Out of Memory The machine’s memory is full. Copy operation in processDo one of the following: Press Start to copy the scanned pages. Press Stop/Ex
Troubleshooting57BReplace PartsFuser UnitIt is time to replace the fuser unit.Call Brother Customer Service or a Brother Authorized Service Center to
58Size Error DX The paper size defined in the printer driver and the control panel menu is not suitable for automatic duplex printing.Press Stop/Exit.
Troubleshooting59BDocument Jams BDocument is jammed in the top of the ADF unit Ba Take out any paper from the ADF that is not jammed.b Open the ADF co
vTable of Contents(Basic User’s Guide)1 General information 1Using the documentation...
60Removing small documents jammed in the ADF Ba Lift the document cover.b Insert a piece of stiff paper, such as cardstock, into the ADF to push any s
Troubleshooting61BPaper Jams BAlways remove all paper from the paper tray and straighten the stack when you add new paper. This helps prevent paper ja
62Paper is jammed in paper tray 1 or tray 2 BIf the LCD shows Jam Tray 1 or Jam Tray 2, follow these steps:a Pull the paper tray completely out of the
Troubleshooting63BPaper is jammed at the back of the machine BIf the LCD shows Jam Rear, a paper jam occurred behind the back cover. Follow these step
64WARNING HOT SURFACEAfter you have just used the machine, some internal parts of the machine will be extremely hot. Wait for the machine to cool dow
Troubleshooting65BWARNING HOT SURFACEAfter you have just used the machine, some internal parts of the machine will be extremely hot. Wait for the mac
66i Put the drum unit and toner cartridge assembly back into the machine. j Close the front cover of the machine.Paper is jammed inside the machine BI
Troubleshooting67BNotePulling the jammed paper downward allows you to remove the paper easier. d Press the front cover release button and then open th
68WARNING HOT SURFACEAfter you have just used the machine, some internal parts of the machine will be extremely hot. Wait for the machine to cool dow
Troubleshooting69Bf Push down the green lock lever and take the toner cartridge out of the drum unit. Remove the jammed paper if there is any inside t
vi6 How to print from a computer 30Printing a document...307
70Paper is jammed in the duplex tray BIf the LCD shows Jam Duplex, follow these steps:a Leave the machine turned on for 10 minutes for the internal fa
Troubleshooting71Bf Pull the duplex tray completely out of the machine. g Pull the jammed paper out of the machine or out of the duplex tray. h Make s
72If you are having difficulty with your machine BIn USA:Please go to the Brother Solutions Center at http://solutions.brother.com/ and click Manuals
Troubleshooting73BThe machine prints the first couple of pages correctly, then some pages have text missing.Check the settings in your application to
74Paper handling difficultiesDifficulties SuggestionsThe machine does not feed paper. If the LCD shows the Paper Jam message and you still have a prob
Troubleshooting75BCopying difficultiesDifficulties SuggestionsCannot make a copy. See How to copy uu page 25.Contact your administrator to check your
76Network difficultiesDifficulties SuggestionsCannot print over a wired Network. If you are having Network problems.See Network User's Guide.Make
Troubleshooting77B1For Windows® 7 and Windows Server® 2008 R2: Printer properties, and Brother DCP-XXXX BR-Script3 if necessaryOther difficultiesDiffi
78Improving the print quality BIf you have a print quality problem, print a test page first (Menu, 3, 2, 3). If the printout looks good, the problem i
Troubleshooting79B Gray background Make sure that you use paper that meets our specifications.See Acceptable paper and other print media uu page 18.
viiD Specifications 102General...102Documen
80 Toner specks Make sure that you use paper that meets our specifications. Rough-surfaced paper may cause the problem.See Acceptable paper and other
Troubleshooting81B White lines across the page Make sure that you use paper that meets our specifications. A rough surfaced paper or thick print medi
82 White Spots on black text and graphics at 3.7 in. (94 mm) intervals Black Spots at 3.7 in. (94 mm) intervals Make 10-15 copies of a blank, white
Troubleshooting83B Black lines down the pagePrinted pages have toner stains down the page Clean the corona wire inside the drum unit by sliding the g
84 Curled or wavy Check the paper type and quality. High temperatures and high humidity will cause paper to curl.See Acceptable paper and other print
Troubleshooting85B Curled Choose Reduce Paper Curl mode in the printer driver.See Software User's Guide: Printing (for Windows®).See Software Us
86Machine Information BChecking the Serial Number BYou can see the machine’s Serial Number on the LCD.a Press Menu, 6, 2. 62.Serial No.XXXXXX-XXXXXXXX
87CCOn-screen programmingCYour machine has been designed to be easy to use. The LCD provides on-screen programming using the menu keys.We have created
88Menu table CThe factory settings are shown in Bold with an asterisk.Choose & OK Choose & OK To accept To exit Level 1 Leve
Menu and features89C1.General Setup(Continued)1.Paper(Continued)2.Paper Size1.MP Tray A4Letter*LegalExecutiveA5A5 LA6B5B6FolioAnySets the size of the
Weitere Dokumente für Drucker Brother DCP-8110DN

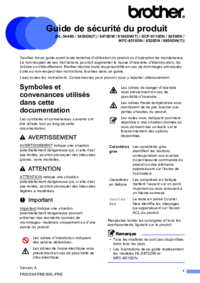










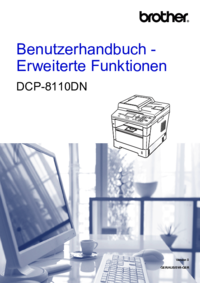



 (2 Seiten)
(2 Seiten) (83 Seiten)
(83 Seiten)







Kommentare zu diesen Handbüchern