Brother HL-4050CDN Bedienungsanleitung
Stöbern Sie online oder laden Sie Bedienungsanleitung nach Drucker Brother HL-4050CDN herunter. Инструкция по эксплуатации Brother HL-4050CDN Benutzerhandbuch
- Seite / 202
- Inhaltsverzeichnis
- LESEZEICHEN




- РУКОВОДСТВО ПОЛЬЗОВАТЕЛЯ 1
- Меры предосторожности 3
- Товарные знаки 5
- Транспортировка принтера 5
- Содержание 6
- 4 Панель управления 68 7
- 5 Дополнительные модули 91 7
- A Приложение 169 8
- C Указатель 193 8
- Содержимое упаковки 1 9
- Интерфейсный кабель 1 10
- Вид спереди 1 11
- Вид сзади 1 12
- Электропитание 1 13
- Условия эксплуатации 1 13
- Способы печати 2 14
- Рекомендуемая бумага 2 15
- Типы конвертов 2 16
- Непечатаемая область 2 17
- Способы печати 19
- Двусторонняя печать 2 29
- Настройка цифровой камеры 2 34
- Печать изображений 2 35
- Печать DPOF 2 36
- Драйвер принтера 3 41
- Вкладка «Основные» 3 44
- Тип печатного носителя 3 46
- Цветной/Монохромный 3 46
- Источник бумаги 3 46
- Вкладка «Дополнительные» 3 47
- Качество печати 3 47
- Двусторонняя печать 3 48
- Водяной знак 3 49
- Установка настроек страницы 3 49
- Параметры устройства 3 49
- Вкладка «Принадлежности» 3 52
- Вкладка «Поддержка» 3 53
- PostScript 55
- 3™ для Windows 55
- ) (только для HL-4050CDN) 3 55
- Настройка печати 3 56
- Дополнительные параметры 3 58
- Вкладка "Порты" 3 61
- Копии и страницы 3 62
- Параметры страницы 3 62
- X 10.4) 3 63
- Компоновка 3 63
- Спулинг задания 3 64
- Параметры печати 3 66
- (эмуляция языка Post Script 69
- 3™ для Macintosh 69
- (только для HL-4050CDN) 3 69
- Удаление драйвера принтера 3 72
- Программное обеспечение 3 74
- Сведения о режимах эмуляции 3 75
- Панель управления 4 76
- Кнопки 4 77
- Reprint 4 78
- Кнопка + или - 4 78
- Светодиодные индикаторы 4 79
- Сообщения на ЖКД 4 80
- Повторная печать документов 4 81
- Печать защищенных данных 4 82
- Удаление последнего задания 4 83
- Удаление защищенных данных 4 83
- Панель управления 84
- Таблица меню 4 85
- Инф. об уст-ве (продолжение) 86
- Лоток для бумаги 87
- Общие настройки 87
- Общие настройки (продолжение) 88
- Меню печати 89
- Меню печати (продолжение) 90
- Локальная сеть 91
- Сброс меню 91
- Цветовая коррекция 92
- Прямая печать 92
- PictBridge 93
- Прямая печать (продолжение) 93
- Настройки по умолчанию 4 95
- Калибровка 4 96
- Автоматическая регистрация 4 97
- Ручная регистрация 4 98
- Дополнительные модули 5 99
- SO-DIMM 5 100
- ОСТОРОЖНО 101
- Дополнительные модули 102
- Замена расходных материалов 6 103
- Тонер-картридж 6 105
- Фотобарабан 6 112
- Ленточный картридж 6 118
- Емкость для сбора тонера 6 123
- Закройте переднюю крышку 128
- Чистка 6 129
- Очистка коронаторов 6 134
- Очистка фотобарабана 6 139
- Транспортировка принтера 6 141
- Повторная упаковка принтера 6 142
- Устранение неисправностей 7 149
- Сообщения на ЖКД 7 150
- Устранение неисправностей 151
- Сообщения сервисного вызова 152
- Проблемы с бумагой 7 153
- Замятие в обх.л 155
- Замятие в лотке 1 155
- Замятие в лотке 2 155
- Примечание 157
- ГОРЯЧАЯ ПОВЕРХНОСТЬ 158
- Замятие сзади 160
- Замятие внутри 163
- Улучшение качества печати 7 167
- Устранение проблем печати 7 175
- Проблемы с сетью 175
- Другие неисправности 175
- Для Macintosh 176
- с интерфейсом USB 7 176
- Печать из ОС DOS 7 176
- Приложение A 177
- Контроллер A 178
- Программное обеспечение A 179
- Функция прямой печати A 179
- Панель управления A 179
- Бумага A 180
- Расходные материалы A 181
- Размеры/вес A 181
- Другие A 181
- Требования к компьютеру A 182
- Единица измерения Европа США 183
- Приложение 184
- Формат бумаги A 185
- Наборы символов и знаков A 186
- Определение параметров A 188
- Режим штрихового кода A 188
- Штриховой код A 189
- Свободная область A 190
- Рисунок блока A 193
- Рисунок штрихового клише A 193
- Телефоны компании Brother B 195
- CLASS 1 LASER PRODUCT 196
- APPAREIL À LASER DE CLASSE 1 196
- LASER KLASSE 1 PRODUKT 196
- Для Финляндии и Швеции B 197
- Отключение устройства B 198
- Указатель 201
Inhaltsverzeichnis
РУКОВОДСТВО ПОЛЬЗОВАТЕЛЯЛазерный принтер BrotherHL-4040CN HL-4050CDN Для пользователей с нарушением зренияДанное руководство можно прочитать с помощью
Информация о данном принтере21Интерфейсный кабель 1Интерфейсный кабель не входит в комплект поставки. Приобретите соответствующий кабель для интерфейс
Дополнительные модули925SO-DIMM 5Принтер оснащен 64 Мб стандартной памяти и одним разъемом для расширения памяти. Объем памяти можно увеличить до 576
Дополнительные модули935Установка дополнительной памяти 5ПримечаниеВсегда отключайте питание принтера перед установкой и извлечением модулей SO-DIMM.
Дополнительные модули945e Установите две крышки SO-DIMM (пластиковую (1) и металлическую (2)) на свои места. f Подсоедините интерфейсный кабель к прин
9566Замена расходных материалов 6При необходимости замены расходных материалов на ЖКД появляются следующие сообщения.1При 5% заполнении (формат A4 или
Регулярное техническое обслуживание966Ниже указаны сообщения о необходимости техобслуживания, которые отображаются поочередно с сообщением «Готово» в
Регулярное техническое обслуживание976• При использовании бумаги, которая не является точным эквивалентом рекомендуемой бумаги, ресурс расходных матер
Регулярное техническое обслуживание986ОСТОРОЖНО Тонер-картридж следует распаковывать непосредственно перед его установкой в принтер. Если тонер-картри
Регулярное техническое обслуживание996 В случае повреждения фотобарабана или другой детали данного аппарата в результате использования изделий других
Регулярное техническое обслуживание1006c Возьмитесь за ручку тонер-картриджа и вытяните его из фотобарабана. Повторите эти действия для всех тонер-кар
Регулярное техническое обслуживание1016d Очистите коронатор следующим образом.1 Нажмите на белую крышку коронатора (1), чтобы отпустить фиксаторы, а з
Информация о данном принтере31Вид спереди 1 1 Подставка выходного лотка для вывода листов лицевой стороной вниз (опорная подставка)2 Кнопка отпускания
Регулярное техническое обслуживание1026ОСТОРОЖНО Обязательно возвратите ползунок в исходное положение a (1). В противном случае на напечатанных страни
Регулярное техническое обслуживание1036g Возьмитесь за ручку тонер-картриджа и извлеките его из фотобарабана. Убедитесь в том, что цвет тонер-картридж
Регулярное техническое обслуживание1046Фотобарабан 6№ для заказа: DR-130CLС помощью нового фотобарабана можно напечатать приблизительно 17 000 односто
Регулярное техническое обслуживание1056b Возьмитесь за зеленую ручку фотобарабана. Поднимите фотобарабан вверх, а затем вытяните его до упора. c Отпус
Регулярное техническое обслуживание1066d Возьмитесь за ручку тонер-картриджа и вытяните его из фотобарабана. Повторите эти действия для всех тонер-кар
Регулярное техническое обслуживание1076e Распакуйте новый фотобарабан и снимите защитную крышку. ОСТОРОЖНО Распаковывать новый фотобарабан следует неп
Регулярное техническое обслуживание1086g Установите фотобарабан обратно в принтер следующим образом.1 Убедитесь в том, что рычаг блокировки серого цве
Регулярное техническое обслуживание1096При замене фотобарабана на новый необходимо сбросить показания счетчика, выполнив указанные ниже действия.a Вкл
Регулярное техническое обслуживание1106Ленточный картридж 6№ для заказа: BU-100CLСообщение «Смен. лент. карт» 6Когда заканчивается ленточный картридж,
Регулярное техническое обслуживание1116c Отпустите рычаг блокировки серого цвета (1), расположенный с левой стороны принтера. Полностью извлеките фото
Информация о данном принтере41Вид сзади 1На иллюстрации изображен принтер HL-4050CDN. 1 Задняя крышка2 Разъем электропитания3 Разъем параллельного инт
Регулярное техническое обслуживание1126d Возьмитесь за зеленые части ленточного картриджа двумя руками и поднимите его вверх, а затем извлеките его. e
Регулярное техническое обслуживание1136g Установите фотобарабан обратно в принтер следующим образом.1 Убедитесь в том, что рычаг блокировки серого цве
Регулярное техническое обслуживание1146При замене ленточного картриджа на новый необходимо сбросить показания счетчика, выполнив указанные ниже действ
Регулярное техническое обслуживание1156Емкость для сбора тонера 6№ для заказа: WT-100CLПосле печати приблизительно 20 000 страниц при 5% заполнении дл
Регулярное техническое обслуживание1166b Возьмитесь за зеленую ручку фотобарабана. Поднимите фотобарабан вверх, а затем вытяните его до упора. c Отпус
Регулярное техническое обслуживание1176ОСТОРОЖНО При переноске фотобарабана держите его за зеленые ручки. НЕ держите фотобарабан за боковые стороны.
Регулярное техническое обслуживание1186e С помощью зеленой ручки извлеките емкость для сбора тонера из принтера. ОСТОРОЖНО Соблюдайте осторожность при
Регулярное техническое обслуживание1196g Установите ленточный картридж обратно в принтер. Совместите отметку h на ленточном картридже с отметкой g на
Регулярное техническое обслуживание12062 Нажмите на фотобарабан до упора. i Закройте переднюю крышку.
Регулярное техническое обслуживание1216Чистка 6Регулярно чистите внутренние и внешние поверхности принтера сухой тканью без ворса. При замене тонер-ка
Информация о данном принтере51Выбор места для установки принтера 1Ознакомьтесь с приведенной ниже информацией перед использованием принтера. Электропи
Регулярное техническое обслуживание1226c Протрите внешнюю поверхность принтера сухой тканью без ворса, чтобы стереть пыль. d Удалите все, что скопилос
Регулярное техническое обслуживание1236b Нажмите кнопку освобождения передней крышки и откройте крышку. c Возьмитесь за зеленую ручку фотобарабана. По
Регулярное техническое обслуживание1246ОСТОРОЖНО При переноске фотобарабана держите его за зеленые ручки. НЕ держите фотобарабан за боковые стороны.
Регулярное техническое обслуживание1256f Установите фотобарабан обратно в принтер следующим образом.1 Убедитесь в том, что рычаг блокировки серого цве
Регулярное техническое обслуживание1266Очистка коронаторов 6Если возникают проблемы с качеством печати, очистите коронаторы следующим образом.a Выключ
Регулярное техническое обслуживание1276ОСТОРОЖНО Рекомендуется поместить тонер-картридж на чистую плоскую поверхность, покрытую листом ненужной бумаги
Регулярное техническое обслуживание1286ПримечаниеРекомендуется выполнять очистку коронатора для каждого цвета. Если необходимо очистить коронатор толь
Регулярное техническое обслуживание1296f Закройте крышку коронатора. g Чтобы очистить каждый из оставшихся коронаторов, повторите шаги d–f.h Возьмите
Регулярное техническое обслуживание1306i Установите фотобарабан обратно в принтер. j Закройте переднюю крышку принтера.
Регулярное техническое обслуживание1316Очистка фотобарабана 6Если возникают проблемы с качеством печати, очистите фотобарабан следующим образом.a Вынь
622О бумаге 2Тип и формат бумаги 2Бумага загружается принтером из установленного лотка для бумаги или обходного лотка.Далее приводятся названия лотков
Регулярное техническое обслуживание1326dПоворачивая механизм редуктора фотобарабана вручную, проверьте поверхность фотобарабана (1). e Обнаружив соотв
Регулярное техническое обслуживание1336Транспортировка принтера 6ПРЕДУПРЕЖДЕНИЕ После того как принтер был настроен и использовался, его не рекомендуе
Регулярное техническое обслуживание1346Повторная упаковка принтера 6ПРЕДУПРЕЖДЕНИЕ Принтер является тяжелым устройством. Вес принтера составляет около
Регулярное техническое обслуживание1356d Отпустите рычаг блокировки серого цвета (1), расположенный с левой стороны принтера. Полностью вытяните фотоб
Регулярное техническое обслуживание1366e Возьмитесь за ручку тонер-картриджа и вытяните его из фотобарабана. Повторите эти действия для всех тонер-кар
Регулярное техническое обслуживание1376g Возьмитесь за зеленые части ленточного картриджа двумя руками и поднимите его вверх, а затем извлеките его. П
Регулярное техническое обслуживание1386j Вставьте оригинальный оранжевый упаковочный материал для блокировки ленточного картриджа, как показано на илл
Регулярное техническое обслуживание1396m Нажмите на фотобарабан до упора. n Вставьте оригинальный оранжевый упаковочный материал для фотобарабана, как
Регулярное техническое обслуживание1406p Упакуйте тонер-картриджи в пенопласт. q Положите два картонных поддона (1) (2) на верхнюю часть и поместите е
14177Большинство неисправностей можно устранить самостоятельно. Если необходима дополнительная помощь, на веб-сайте Brother Solutions Center можно най
Способы печати72Рекомендуемая бумага 2 Перед приобретением большого количества бумаги попробуйте небольшое количество, чтобы убедиться в том, что эта
Устранение неисправностей1427Сообщения на ЖКД 7При возникновении проблемы принтер автоматически прекращает печать, осуществляется диагностика проблемы
Устранение неисправностей1437Ошиб. размера Проверьте настройки драйвера принтера и формат бумаги в лотке, указанный во второй строке ЖКД. (См. раздел
Устранение неисправностей1447Сообщения о необходимости техобслуживанияСообщение об ошибке Значение Необходимое действиеo o n o Четыре значка o (также
Устранение неисправностей1457Проблемы с бумагой 7Сначала убедитесь в том, что используемая бумага соответствует рекомендуемым спецификациям компании B
Устранение неисправностей1467Замятие бумаги и его устранение 7Если замятие происходит внутри принтера, печать прекращается. На ЖКД отобразится одно из
Устранение неисправностей1477Замятие в обходном лотке (замятие бумаги в обходном лотке) 7 Замятие в обх.л.Если в обходном лотке произошло замятие бума
Устранение неисправностей1487a Полностью выньте лоток для бумаги из принтера. b Двумя руками медленно вытяните замятую бумагу. c Поместите бумагу в ло
Устранение неисправностей1497Замятие бумаги (замятие бумаги под стандартным лотком для бумаги (лоток 1) или в узле термозакрепления) (только для HL-40
Устранение неисправностей1507c Если в лотке для бумаги бумага не обнаружена, откройте заднюю крышку. d Переместите серый рычаг на левой стороне (1) в
Устранение неисправностей1517e Медленно вытяните замятую бумагу. f Переместите серый рычаг на левой стороне (1) в исходное положение. g Полностью зак
Способы печати82Типы конвертов 2Большинство конвертов подходит для использования в принтере. Однако из-за особенностей производства с некоторыми конве
Устранение неисправностей1527Замятие сзади (замятие бумаги за задней крышкой) 7 Замятие сзадиГОРЯЧАЯ ПОВЕРХНОСТЬ Сразу после использования принтера не
Устранение неисправностей1537b Потяните лапки, расположенные слева и справа, на себя и откиньте крышку узла термического закрепления (1). c Двумя рук
Устранение неисправностей1547d Закройте крышку узла термического закрепления (1) и опустите лапки на левой и правой стороне. e Полностью закройте зад
Устранение неисправностей1557Замятие внутри (замятие бумаги внутри принтера) 7 Замятие внутриГОРЯЧАЯ ПОВЕРХНОСТЬ Сразу после использования принтера не
Устранение неисправностей1567b Возьмитесь за зеленую ручку фотобарабана. Поднимите фотобарабан вверх, а затем вытяните его до упора. ПримечаниеЕсли из
Устранение неисправностей1577ОСТОРОЖНО При переноске фотобарабана держите его за зеленые ручки. НЕ держите фотобарабан за боковые стороны. Рекоменду
Устранение неисправностей1587e Установите фотобарабан обратно в принтер следующим образом.1 Убедитесь в том, что рычаг блокировки серого цвета (1) уст
Устранение неисправностей1597Улучшение качества печати 7Если возникают проблемы с качеством печати, распечатайте сначала тестовую страницу (см. раздел
Устранение неисправностей1607Вертикальные цветные линии или полосы на странице Замените тонер-картридж, цвет которого соответствует цвету полос или
Устранение неисправностей1617Цветные пятна с интервалами 75 мм Если после распечатки нескольких страниц проблема не устранена, возможно, на поверхно
Способы печати92Непечатаемая область 2Область бумаги, на которой невозможно выполнить печать, указана в таблице ниже.Книжная Альбомная Драйвер принт
Устранение неисправностей1627Неправильная регистрация цветов Убедитесь в том, что фотобарабан установлен правильно. Убедитесь в том, что ленточный
Устранение неисправностей1637Отсутствует изображение с краю Установите новый тонер-картридж. (См. раздел Замена тонер-картриджа на стр.97.) Установ
Устранение неисправностей1647Скрученная или волнистая страница Проверьте тип и качество бумаги. Причиной скручивания может стать высокая температура
Устранение неисправностей1657Конверты выходят со складками 7a Откройте заднюю крышку.b Переместите два серых рычага слева и справа в положение для кон
Устранение неисправностей1667Вертикальные белые линии или полосы при двусторонней печати ПримечаниеПоложение B используется для двусторонней печати на
Устранение неисправностей1677Устранение проблем печати 7Проблемы с сетьюДля решения проблем, связанных с использованием принтера в локальной сети, см.
Устранение неисправностей1687Для Macintosh® с интерфейсом USB 7Печать из ОС DOS 7BR-Script 3 (только для HL-4050CDN) 7Проблема РекомендацияПринтер не
169AAТехнические характеристики принтера AМеханизм A1Скорость печати может изменяться в зависимости от типа печатаемого документа.2Из основного и допо
Приложение170AКонтроллер A1Для получения подробных сведений о поддерживаемых сетевых протоколах см. руководство пользователя по работе в сети на компа
Приложение171AПрограммное обеспечение A1Загрузить драйвер принтера для Linux можно по адресу http://solutions.brother.com.2Драйвер доступен не для все
Способы печати102Способы печати 2Печать на обычной бумаге 2Печать на обычной бумаги из лотка 1, 2 2(Информацию о рекомендованной для использования бум
Приложение172AБумага A1Рассчитано для бумаги плотностью 80 г/м2Характеристики печатного носителя A1В некоторых регионах за пределами США и Канады не п
Приложение173AРасходные материалы AРазмеры/вес AДругие A1Не рекомендуется использовать режим экономии тонера при печати фотографий или полутоновых изо
Приложение174AТребования к компьютеру A1Порты USB сторонних производителей не поддерживаются.Компьютерная платформа и версия операционной системы Мини
Приложение175AВажная информация о выборе бумаги AЭтот раздел содержит информацию, которую следует знать при выборе бумаги для использования в данном п
Приложение176AПоверхность для печати AКачество лицевой стороны листа бумаги может несколько отличаться от оборотной стороны.Обычно сторона для печати
Приложение177AФормат бумаги AФормат бумаги мм дюймыLetter 8,5 × 11 дюймовLegal 8,5 × 14 дюймовExecutive 7,25 × 10,5 дюймаA4 210 × 297 ммA5 148 × 210 м
Приложение178AНаборы символов и знаков AДля режимов эмуляции принтеров HP LaserJet можно установить наборы символов и знаков при помощи системы управл
Приложение179AISO60 Norwegian1 (0D) ISO61 Norwegian2 (1D)ISO69 French (1F) ISO84 Portuguese (5S)ISO85 Spanish (6S) ISO8859 / 7 Latin / Greek (12N)ISO8
Приложение180AКраткое руководство по командам управления штриховым кодом AС помощью принтера можно осуществлять печать штриховых кодов в режимах эмуля
Приложение181AДанный параметр используется для выбора режима штрихового кода, как показано выше. Если n равняется «t5» или «T5», режим штрихового кода
Способы печати112 Драйвер принтера BR-Script для Windows® (только для HL-4050CDN)Размер бумаги ...(1)Тип печатного носителя ...(2)
Приложение182AЭтот параметр используется для отображения ширины штрихового кода. Единицей параметра «nnn» являются проценты.Включение или выключение с
Приложение183AДанный параметр используется для отображения единиц измерения смещения по оси X, смещения по оси Y и высоты штрихового кода.Смещение по
Приложение184AНачало данных штрихового кода An = «b» или «B»Данные после параметров «b» или «B» считываются как данные штрихового кода. Данные штрихов
Приложение185A1«?» может использоваться вместо контрольного разряда.2При добавлении «+» и двух- или пятизначного числа после данных создается дополнит
Приложение186AДанные после «l» или «L» считываются как данные расширенного набора символов (или данные маркировки). Данные расширенного набора символо
187BBТелефоны компании Brother BВАЖНАЯ ИНФОРМАЦИЯДля получения технической поддержки и консультаций по эксплуатации следует позвонить в офис в стране,
Приложение (для Европы и других стран)188BВажная информация: нормативные положения BРадиопомехи (только модели с напряжением питания от 220 до 240 В)
Приложение (для Европы и других стран)189BДля Финляндии и Швеции BLUOKAN 1 LASERLAITEKLASS 1 LASER APPARAT Varoitus!BLaitteen kдyttдminen muulla kuin
Приложение (для Европы и других стран)190BВНИМАНИЕ: в целях вашей безопасности BДля обеспечения безопасной эксплуатации прилагающуюся трехконтактную в
Приложение (для Европы и других стран)191BЗаявление о соответствии требованиям ЕС B
iИспользование данного руководстваСимволы, используемые в данном руководствеВ настоящем руководстве пользователя используются следующие значки. Предуп
Способы печати122b Полностью выньте лоток для бумаги из принтера. c Удерживая нажатым зеленый фиксирующий рычаг направляющих бумаги, передвиньте напра
Приложение (для Европы и других стран)192BЗаявление о соответствии требованиям ЕС BПроизводительBrother Industries, Ltd.,15-1, Naeshiro-cho, Mizuho-ku
Указатель193CCBBRAdmin Light ... 66BRAdmin Professional ...
Указатель194CММастер развертывания драйверов ... 66Меню ЖКД на панели управления ... 77Меню печати ...
Способы печати132e Плотно вставьте лоток для бумаги обратно в принтер. Убедитесь в том, что он полностью вставлен в принтер.f Поднимите опорную подста
Способы печати142Печать на обычной или высокосортной бумаге из обходного лотка 2(Информацию о рекомендованной для использования бумаге см. в разделе О
Способы печати152 Драйвер принтера для Macintosh®Формат бумаги ...(1)Тип печатного носителя ...(2)Источник бумаги ...
Способы печати162d Поднимите опорную подставку, чтобы бумага не выпадала из выходного лотка для вывода листов лицевой стороной вниз, или убирайте кажд
Способы печати172Печать на плотной бумаге, этикетках и конвертах 2(Информацию о рекомендованной для использования бумаге см. в разделах О бумаге на ст
Способы печати182Примечание• Для использования драйвера принтера BR-Script необходимо установить драйвер, выбрав при установке с компакт-диска вариант
Способы печати192c Вытяните опору обходного лотка и откиньте подставку (1). d Поднимите опорную подставку, чтобы бумага не выпадала из выходного лотка
Способы печати202f Удерживая нажатым фиксирующий рычаг направляющих бумаги, передвиньте направляющую в соответствии с форматом бумаги. g Отправьте дан
Способы печати212Двусторонняя печать 2Все поставляемые драйверы принтера для Windows® 2000/XP/XP Professional x64 Edition, Windows Vista™, Windows Ser
iiМеры предосторожностиБезопасное использование принтераПРЕДУПРЕЖДЕНИЕ Внутри принтера имеются электрические контакты, находящиеся во время работы под
Способы печати222c Извлеките распечатанные четные страницы из выходного лотка и вставьте их обратно в лоток для бумаги, расположив их стороной для печ
Способы печати232c Выньте распечатанные четные страницы из выходного лотка и вставьте их в том же порядке обратно в обходной лоток. Поместите бумагу с
Способы печати242Автоматическая двусторонняя печать (только HL-4050CDN) 2При использовании драйвера принтера для Macintosh® см. раздел Двусторонняя пе
Способы печати2524 Нажмите кнопку OK. Принтер автоматически начнет печатать на обеих сторонах бумаги. Печать буклетов (драйвер принтера для Windows®)
Способы печати262Печать фотографий с цифровой камеры 2 Принтером Brother поддерживается стандарт PictBridge, который позволяет подключаться и печатать
Способы печати272ПримечаниеНазвания и доступность каждого параметра зависят от технических характеристик камеры. Для получения дополнительной информац
Способы печати282Подключение камеры в режиме запоминающего устройства 2Даже если в камере выключен или не поддерживается режим PictBridge, имеется воз
Способы печати292Печать данных с устройства флэш-памяти USB при помощи технологии прямой печати 2Используя функцию прямой печати, можно осуществлять п
Способы печати302c Выберите папку, в которую необходимо сохранить файл, и введите имя сохраняемого файла, если появится соответствующий запрос. Если п
Способы печати312Примечание• Имена файлов отобразятся после выбора папки и нажатия кнопки OK. Если необходимо выбрать файл в другой папке, нажмите кно
iii НЕ следует использовать пылесос для удаления просыпанного тонера. Вследствие этого пыль тонера может загореться внутри пылесоса, что может привест
Способы печати322ПримечаниеКогда режим прямой печати отключен, можно изменить его параметры по умолчанию при помощи панели управления. 1 Параметры по
3333Драйвер принтера 3Драйвер принтера – это программа, переводящая данные из формата, используемого компьютером, в необходимый принтеру формат. Как п
Драйвер и программное обеспечение3431Загрузите драйвер принтера с веб-сайта http://solutions.brother.com или по ссылке на прилагаемом компакт-диске.Ес
Драйвер и программное обеспечение353При печати можно изменять следующие параметры принтера. Формат бумаги Несколько страниц Ориентация Число копий
Драйвер и программное обеспечение363Возможности драйвера принтера (для Windows®) 3(Дополнительную информацию см. в Справке драйвера принтера.)Примечан
Драйвер и программное обеспечение373Формат бумаги 3В раскрывающемся списке выберите используемый формат бумаги.Несколько страниц 3В разделе «Несколько
Драйвер и программное обеспечение383Тип печатного носителя 3В принтере можно использовать следующие типы печатных носителей. Для достижения наивысшего
Драйвер и программное обеспечение393Вкладка «Дополнительные» 3 Нажимайте один из следующих значков, чтобы изменить установки вкладки. Качество печати
Драйвер и программное обеспечение403• НормальноЦветной режим по умолчанию.• ЯркоЦвет всех элементов настраивается на более яркий.• АвтоТип Цветной реж
Драйвер и программное обеспечение413Водяной знак 3На документ можно поместить логотип или текст в качестве водяного знака.Выберите предварительно уста
ivТоварные знакиЛоготип Brother является зарегистрированным товарным знаком компании Brother Industries, Ltd.Apple, логотип Apple, Macintosh и TrueTyp
Драйвер и программное обеспечение423 Спулинг заданияПринтер хранит задание на печать в памяти.Можно напечатать документ повторно, не отправляя данные
Драйвер и программное обеспечение433но принтер, тем не менее, может получать данные. При получении файла или документа на печать или нажатии кнопки Go
Драйвер и программное обеспечение443• Использовать данные калибровкиЕсли данные калибровки успешно получены драйвером, этот флажок устанавливается авт
Драйвер и программное обеспечение453ПримечаниеФункция Автоопределение недоступна в следующих случаях.• Выключатель питания принтера выключен.• В принт
Драйвер и программное обеспечение463Использование пользовательского драйвера принтера черно-белой печати (для Windows®) 3Можно установить драйвер прин
Драйвер и программное обеспечение473Использование драйвера принтера BR-Script3 (эмуляция языка PostScript® 3™ для Windows®) (только для HL-4050CDN) 3(
Драйвер и программное обеспечение483Настройка печати 3ПримечаниеПри использовании Windows® 2000, XP, Windows Vista™ или Windows Server® 2003 доступ к
Драйвер и программное обеспечение493 Вкладка «Бумага/качество»Выберите значения для параметров Источник бумаги и Цвет. • Источник бумагиМожно выбрать
Драйвер и программное обеспечение503Дополнительные параметры 3 a Выберите Размер бумаги и Число копий (1). Размер бумагиВ раскрывающемся списке выбер
Драйвер и программное обеспечение513поддерживаются шрифтом принтера, могут не отобразиться при печати. Нажмите Загружаемый шрифт, чтобы загрузить шриф
vСодержание1 Информация о данном принтере 1Содержимое упаковки ...
Драйвер и программное обеспечение523• ОбычноеКласс 600 т/д. Рекомендуется для обычной печати. Хорошее качество печати при хорошей скорости.• ВысокоеКл
Драйвер и программное обеспечение533 Улучшенная ч/б печатьЕсли печать черных рисунков осуществляется неправильно, выберите этот параметр. Блокир. эк
Драйвер и программное обеспечение543Возможности драйвера принтера (для Macintosh®) 3Данным принтером поддерживается Mac OS® X 10.2.4 или более поздней
Драйвер и программное обеспечение553Титульная страница (для Mac OS® X 10.4) 3Можно настроить следующие параметры титульной страницы. Print Cover Pag
Драйвер и программное обеспечение563Спулинг задания 3 Принтер хранит последнее задание на печать в памяти.Можно напечатать документ повторно, не отпра
Драйвер и программное обеспечение573• Для Mac OS® X 10.2Выберите Duplex.Установите флажок Duplex. Выберите Use Duplex Unit, а затем Flip on Long Edge
Драйвер и программное обеспечение583Параметры печати 3Можно изменить установки, выбрав параметр в списке Printer Settings.Вкладка Basic Media TypeВ
Драйвер и программное обеспечение593 Color/MonoМожно изменить параметры Color/Mono следующим образом.• ColorВыберите этот режим, если в документе исп
Драйвер и программное обеспечение603Вкладка Advanced Print QualityМожно изменить качество печати следующим образом.•Normal600 x 600 т/д. Рекомендуем
Драйвер и программное обеспечение613Использование драйвера принтера BR-Script3(эмуляция языка Post Script® 3™ для Macintosh®) (только для HL-4050CDN)
viПрограммное обеспечение ...66Програм
Драйвер и программное обеспечение623c Щелкните значок Printer Setup Utility. Для пользователей Mac OS® X 10.2 x – щелкните значок Print Center. d Щел
Драйвер и программное обеспечение633f Выберите название модели и убедитесь в том, что выбран Brother в Printer Model (печать с помощью), а также назва
Драйвер и программное обеспечение643Удаление драйвера принтера 3Удалить установленный драйвер принтера можно следующим образом.Примечание• Данная инст
Драйвер и программное обеспечение653Драйвер принтера для Macintosh®3Для Mac OS® X 10.2 3a Отсоедините кабель USB принтера от Macintosh®.b Перезагрузит
Драйвер и программное обеспечение663Программное обеспечение 3Программное обеспечение для сетей 3BRAdmin Light 3BRAdmin Light – это утилита для началь
Драйвер и программное обеспечение673Сведения о режимах эмуляции 3Принтером поддерживаются следующие режимы эмуляции. Настройки можно изменить с помощь
6844Панель управления 4Данный принтер оборудован одним ЖКД с подсветкой, восемью кнопками и двумя светодиодными индикаторами на панели управления. На
Панель управления694Кнопки 4Управление основными операциями принтера и изменение различных параметров можно осуществлять с помощью восьми кнопок (Go,
Панель управления704Reprint 4Если необходимо выполнить повторную печать только что распечатанного документа, нажмите кнопку Reprint.Повторную печать м
Панель управления714Светодиодные индикаторы 4Светодиодные индикаторы используются для отображения состояния принтера.ЖКДНа ЖКД отображается текущее со
viiПроблемы с бумагой ...145За
Панель управления724Сообщения на ЖКД 4Сообщение на ЖКД отображает текущее состояние принтера во время обычной эксплуатации. Готовоo o n oЧетыре значка
Панель управления734Повторная печать документов 4Повторная печать последнего задания. 4Повторную печать данных последнего задания печати можно осущест
Панель управления744 Последн. заданиеПечатьПримечание• При нажатии кнопки + или - увеличивается или уменьшается число копий повторной печати. Для пара
Панель управления754e Нажмите кнопку + или - для ввода пароля. Нажмите кнопку OK. XXXXXX.docПАРОЛЬ: XXXXПримечаниеЕсли пользователь ждет 30 секунд
Панель управления764Использование меню ЖКД на панели управления 4При использовании кнопок Menu (+, -, OK или Back) помните о следующих основных правил
Панель управления774Таблица меню 4Доступно девять меню. Для получения дополнительной информации о доступных вариантах выбора в каждом меню см. приведе
Панель управления784Ср.службы дет. Сост. барабана Отображение оставшегося срока службы фотобарабана.Рес. лент.картр. Отображение оставшегося срока слу
Панель управления794Лоток для бумагиПодменю Параметры ОписанияИспольз. лоток <только для HL-4040CN>Авто*/Только обх лтк/Только лоток 1 Выбор исп
Панель управления804Экология Время ожид.0/1/2/3/4/5*.../ 240 Мин Установка времени для возврата в режим энергосбережения.Экон. тонера Вкл./Выкл.* Увел
Панель управления814Меню печатиПодменю Параметры меню Параметры ОписанияЭмуляция (только для HL-4050CDN)Авто*/HP LaserJet/BR-ScriptВыбор режима эмуляц
111Содержимое упаковки 1ПРЕДУПРЕЖДЕНИЕ Принтер является тяжелым устройством. Вес принтера составляет около 29,1 кг. Во избежание получения травм при п
Панель управления824HP LaserJet Шрифт No. I000.../I059*.../I071Ширина шрифта 0,44/10*.../99,99Размер шрифта 4,00/12*.../999,75Кодировка PC-8*... Устан
Панель управления8341При подключении к сети, если для параметра «Способ загр.» аппарата установлено значение «Авто», то будет выполнена попытка автома
Панель управления844Цветовая коррекцияПодменю Параметры меню Параметры ОписанияЦвет. калибровка Откалибровать Выполнение калибровки цветов.Сброс Устан
Панель управления854Кач-во печати Нормальная*/ХорошееПараметр PDF Документ*Док-т и штампыДок. и разметкаВыберите информацию, которую необходимо добави
Панель управления864Пример изменения настройки меню 4Настройка IP-адресаa Нажмите кнопку + или - для выбора Локальная сеть (и для отображения каждого
Панель управления874Настройки по умолчанию 4Перед отправкой принтер был настроен на заводе. Данные настройки называются настройками по умолчанию (см.
Панель управления884Калибровка 4Плотность вывода каждого цвета может отличаться от температуры и влажности среды, в которой находится аппарат. Калибро
Панель управления894Автоматическая регистрация 4Регистрация 4Можно автоматически отрегулировать положение печати каждого цвета.a Нажмите кнопку + или
Панель управления904Ручная регистрация 4Таблица печати 4Можно напечатать таблицу регистрации, чтобы вручную проверить регистрацию цветов.a Нажмите кно
9155С принтером можно использовать следующие дополнительные принадлежности. С помощью этих принадлежностей можно расширить возможности принтера.Нижний
Weitere Dokumente für Drucker Brother HL-4050CDN

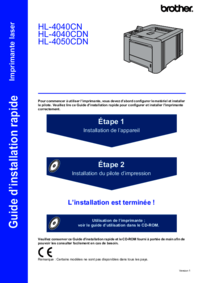




 (172 Seiten)
(172 Seiten) (305 Seiten)
(305 Seiten) (36 Seiten)
(36 Seiten)







Kommentare zu diesen Handbüchern