Brother MFC 8220 Bedienungsanleitung
Stöbern Sie online oder laden Sie Bedienungsanleitung nach Drucker Brother MFC 8220 herunter. Brother MFC 8220 Benutzerhandbuch Benutzerhandbuch
- Seite / 213
- Inhaltsverzeichnis
- LESEZEICHEN
- SOFTWARE-HANDBUCH 1
- Inhaltsverzeichnis 2
- ZL2MFC-Software-GR-FM7.0 10
- Laserdrucker 11
- Drucken unter Windows 12
- Emulationen 13
- Dokumente ausdrucken 14
- Papierablage mit 15
- Verlängerung 15
- Manuelle Zufuhr 17
- Vorsicht 18
- Bedrucken von Umschlägen 19
- DRUCKEN 11 21
- Abbrechen 22
- Sicherer Druck 22
- Emulationsmodus 23
- Druckertreiber (Allgemeines) 25
- Installation der Treiber 26
- Druckertreibereinstellungen 27
- Einstellungen ändern 28
- Hochformat Querformat 32
- Papierquelle 34
- Tonersparmodus 36
- Wasserzeichen 38
- Geräteoptionen 42
- 95/98/98SE/Me) 44
- Registerkarte „Zubehör“ 46
- Registerkarte „Support“ 48
- BR-Script3-Druckertreiber 49
- Registerkarte „Anschlüsse“ 50
- Registerkarte „Layout“ 52
- Erweiterte Optionen 54
- TEIL II SCANNER 45 55
- Scanner-Taste des MFC 56
- ▲,▼ dann EING 57
- Brother Control Center 61
- BROTHER CONTROL CENTER 63
- WS 4.0) 53 63
- Funktionen des Brother 64
- Control Center 64
- Scanner-Einstellungen 66
- WS 4.0) 57 67
- Zielordner 69
- Scannen und an E-Mail senden 70
- E-Mail-Anwendung 71
- Sendeoptionen 71
- Scannereinstellungen 72
- Textverarbeitungsprogramm 73
- Anwendung 75
- Kopiereinstellungen 77
- Fax senden 78
- Brother PC-FAX-Einstellungen 79
- Brother SmartUI Control 80
- XP) 71 81
- Funktionen des 82
- Autokonfiguration 83
- Scan To E-mail 85
- Scan To File 86
- Scan To Image 87
- Scan To OCR 89
- Software-Abschnitt 91
- Scannen 92
- Benutzerdefiniert 93
- XP) 85 95
- In E-Mail scannen 96
- XP) 87 97
- Dateianhänge 98
- Scaneinstellungen 99
- Für OCR scannen 100
- (Textverarbeitungsprogramm) 100
- XP) 91 101
- In Anwendung scannen 102
- XP) 93 103
- Kopieren 104
- Brother Faxtreibers) 106
- Fax-Einstellungen 107
- Schaltflächen 109
- Konfigurieren einer 110
- XP) 101 111
- XP) 103 113
- Scannen unter Windows 115
- Scannen einer ganzen Seite 117
- Scanbereich 118
- Scannen (Bildtyp) 120
- Auflösung 120
- Scanmodus 121
- Helligkeit 121
- Kontrast 121
- Dokumentengröße 122
- SCANNEN UNTER WINDOWS 123
- (Windows 123
- Workstation 4.0) 113 123
- Scanner-Treiber aufrufen 125
- XP) 117 127
- Brother Scanner Utility 128
- ScanSoft 129
- PaperPort 129
- TextBridge 129
- Miniaturansichten an 130
- Die Seitenansicht zeigt 131
- SCANSOFT 133
- PAPERPORT 133
- UND TEXTBRIDGE 133
- OCR 123 133
- TextBridge 134
- OCR verwenden 134
- Anwendungen 135
- Deinstallation von PaperPort 136
- und ScanSoft 136
- Teil III 137
- MFC Remote Setup 138
- MFC REMOTE SETUP (Windows 139
- PC-FAX-Funktionen 140
- PC-FAX-FUNKTIONEN (Windows 141
- Sendeeinstellungen 142
- Faxbedienfeld 143
- Datei als PC-Fax versenden 145
- Adressbuch 148
- Rundsendegruppen bilden 149
- Kontakte oder Gruppen löschen 150
- Adressbuch exportieren 150
- Adressbuch importieren 152
- Deckblatt-Einstellungen 153
- PC-FAX empfangen 155
- 95/98/98SE/Me/2000 Professio 155
- WS 4.0) 155
- Neu empfangene Faxe ansehen 156
- MFC und Macintosh 163
- Anschluss des MFC an einen 164
- Macintosh 164
- 8.6-9.2) 165
- DRUCKEN (Mac OS 167
- 8.6-9.2) 157 167
- 8.6-9.2) 159 169
- Seiteneinstellungen 171
- Besondere Einstellungen 172
- X) 163 173
- Wählen Sie USB 175
- PC-Fax versenden 176
- PC-FAX VERSENDEN (Mac OS 177
- 8.6 - 9.2) 167 177
- X) 169 179
- X Adressbuches 180
- X) 171 181
- Scannen mit einem Apple 182
- Macintosh 182
- 8.6–9.2) 183
- Ganze Seite direkt einscannen 184
- PreScan-Funktion 185
- Scandokument 187
- Bild einstellen 188
- PageManager 189
- benutzen 189
- Systemvoraussetzungen 190
- Technische Unterstützung 190
- Netzwerk-Funktionen 193
- Scannen im Netz 194
- SCANNEN IM NETZ (nur Windows 195
- Scanner) 198
- Scanner-Taste im Brother Con 198
- In Datei scannen 203
- Brother Netzwerk 204
- PC-FAX-Anwendung 204
- Netzwerk PC-FAX aktivieren 205
- in der Registerkarte Senden 205
- Software 207
- -Anwendung 208
- Stichwortverzeichnis 209
- ZL2FB-US-FM6.0 210
Inhaltsverzeichnis
ZL2MFC-Software-GR-FM7.0SOFTWARE-HANDBUCHMFC-8220
ix ZL2MFC-Software-GR-FM7.0Teil VNetzwerk-Funktionen ...1831Scannen im Netz (nur Windows® 98/98SE/Me/2000Professional und XP) ..
90 TEIL II SCANNER - KAPITEL 3ZL2MFC-Software-GR-FM7.0Für OCR scannen(Textverarbeitungsprogramm) Diese Funktion konvertiert eine als Grafik eingesca
BROTHER SMARTUI CONTROL CENTER (Windows® XP) 91ZL2MFC-Software-GR-FM7.0Um ein anderes Textverarbeitungsprogramm zu wählen, klicken Sie auf die Regis
92 TEIL II SCANNER - KAPITEL 3ZL2MFC-Software-GR-FM7.0In Anwendung scannen (zum Beispiel: Microsoft Paint) Mit dieser Funktion können Sie ein Bild e
BROTHER SMARTUI CONTROL CENTER (Windows® XP) 93ZL2MFC-Software-GR-FM7.0Klicken Sie auf Verknüpfungsvoreinstellungen, um weitere Pro-grammeinstellung
94 TEIL II SCANNER - KAPITEL 3ZL2MFC-Software-GR-FM7.0Kopieren Mit den Schaltflächen zum Kopieren können Sie die besonderen Funktionen der Brother
BROTHER SMARTUI CONTROL CENTER (Windows® XP) 95ZL2MFC-Software-GR-FM7.0Wählen Sie die Anzahl der Seiten pro Blatt aus. Um zum Beispiel mit der Schal
96 TEIL II SCANNER - KAPITEL 3ZL2MFC-Software-GR-FM7.0In Fax scannen (PC-Fax-Funktion des Brother Faxtreibers) Im Lieferumfang des MFC ist ein PC-Fa
BROTHER SMARTUI CONTROL CENTER (Windows® XP) 97ZL2MFC-Software-GR-FM7.0Zum Ändern von PC-FAX-Programmeinstellungen klicken Sie in der Registerkarte
98 TEIL II SCANNER - KAPITEL 3ZL2MFC-Software-GR-FM7.0Wählen Sie Papiergröße, Ausrichtung (Hochformat oder Querfor-mat) und die gewünschte Auflösung
BROTHER SMARTUI CONTROL CENTER (Windows® XP) 99ZL2MFC-Software-GR-FM7.0Benutzerdefiniert: Benutzerdefinierte Schaltflächen Es stehen drei benutzerde
TEIL I LASERDRUCKER 1ZL2MFC-Software-GR-FM7.0Teil ILaserdrucker1. Drucken2. Druckertreiber (Allgemeines) 3. Brother Druckertreiber mit erweitertem Fun
100 TEIL II SCANNER - KAPITEL 3ZL2MFC-Software-GR-FM7.0Konfigurieren einer benutzerdefinierten SchaltflächeUm eine benutzerdefinierte Schaltfläche z
BROTHER SMARTUI CONTROL CENTER (Windows® XP) 101ZL2MFC-Software-GR-FM7.02.Konfigurieren Sie den gewählten Scantyp.Klicken Sie dazu auf die Registerk
102 TEIL II SCANNER - KAPITEL 3ZL2MFC-Software-GR-FM7.0Scantyp: DateiWählen Sie das gewünschte Format im Listenfeld aus. Sie kön-nen die Datei entwe
BROTHER SMARTUI CONTROL CENTER (Windows® XP) 103ZL2MFC-Software-GR-FM7.0Klicken Sie auf Verknüpfungsvoreinstellungen und wählen Sie den Dateityp im
104 TEIL II SCANNER - KAPITEL 3ZL2MFC-Software-GR-FM7.03.Wählen Sie die Scaneinstellungen.Sie können verschiedene Scaneinstellungen für jeden der Sc
SCANNEN UNTER WINDOWS® (Windows® 95/98/98SE/Me/2000 Professional/Windows NT® Workstation 4.0) 1054ZL2MFC-Software-GR-FM7.0Scannen eines DokumentesTw
106 TEIL II SCANNER - KAPITEL 4ZL2MFC-Software-GR-FM7.03.Wählen Sie den Brother-Treiber für Ihr MFC im Listenfeld Scan-ner aus. 4.Klicken Sie auf Sc
SCANNEN UNTER WINDOWS® (Windows® 95/98/98SE/Me/2000 Professional/Windows NT® Workstation 4.0) 107ZL2MFC-Software-GR-FM7.0Scannen eines Dokumentes in
108 TEIL II SCANNER - KAPITEL 4ZL2MFC-Software-GR-FM7.0PreScan-Funktion, um nur einen Teil der Vorlage einzu-scannen Mit der Schaltfläche PreScan kö
SCANNEN UNTER WINDOWS® (Windows® 95/98/98SE/Me/2000 Professional/Windows NT® Workstation 4.0) 109ZL2MFC-Software-GR-FM7.05.Legen Sie das Dokument er
2 TEIL I LASERDRUCKER - KAPITEL 11ZL2MFC-Software-GR-FM7.0Brother Druckertreiber für das MFC verwenden Ein Druckertreiber übersetzt die vom Computer
110 TEIL II SCANNER - KAPITEL 4ZL2MFC-Software-GR-FM7.0Einstellungen im Scanner-Fenster Scannen (Bildtyp)Wählen Sie hier den Bildtyp entsprechend A
SCANNEN UNTER WINDOWS® (Windows® 95/98/98SE/Me/2000 Professional/Windows NT® Workstation 4.0) 111ZL2MFC-Software-GR-FM7.0ScanmodusHelligkeit Stellen
112 TEIL II SCANNER - KAPITEL 4ZL2MFC-Software-GR-FM7.0DokumentengrößeWählen Sie eines der folgenden Formate: Letter 8 1/2 x 11 Zoll A4 210 x 297
SCANNEN UNTER WINDOWS® (Windows® 95/98/98SE/Me/2000 Professional/Windows NT® Workstation 4.0) 113ZL2MFC-Software-GR-FM7.0Wenn Sie Benutzerdefiniert
114 TEIL II SCANNER - KAPITEL 55ZL2MFC-Software-GR-FM7.0Scannen eines DokumentesWIA-kompatibel Windows® XP verwendet Windows Image Acquisition (WIA)
SCANNEN UNTER WINDOWS® (Windows® XP) 115ZL2MFC-Software-GR-FM7.0Scanner-Treiber aufrufen 1.Öffnen Sie eine Anwendung, um ein Dokument einzuscannen.2
116 TEIL II SCANNER - KAPITEL 5ZL2MFC-Software-GR-FM7.0Scannen eines Dokumentes in den PC 1.Legen Sie das Dokument mit der einzuscannenden Seite nac
SCANNEN UNTER WINDOWS® (Windows® XP) 117ZL2MFC-Software-GR-FM7.05.Wenn Sie weitere Einstellungen ändern möchten, klicken Sie auf Qualität des gescan
118 TEIL II SCANNER - KAPITEL 5ZL2MFC-Software-GR-FM7.0Brother Scanner UtilityMit dem Brother Scanner Utility kann der Scannertreiber so konfigu-rie
SCANSOFT® PAPERPORT® UND TEXTBRIDGE® OCR 1196ZL2MFC-Software-GR-FM7.0AllgemeinesScanSoft® PaperPort® für Brother ist ein Dokumenten-Manage-ment-Prog
DRUCKEN 3ZL2MFC-Software-GR-FM7.0Emulationen Das MFC unterstützt die Emulationen HP LaserJet (PCL Level 6) und BR-Script 3 (PostScript®3™-Emulation)
120 TEIL II SCANNER - KAPITEL 6ZL2MFC-Software-GR-FM7.0Ansehen von ObjektenScanSoft® PaperPort® stellt zwei verschiedene Möglichkeiten zum Ansehen v
SCANSOFT® PAPERPORT® UND TEXTBRIDGE® OCR 121ZL2MFC-Software-GR-FM7.0Die Seitenansicht zeigt eine einzelne Seite groß an. Sie können ein PaperPort®-O
122 TEIL II SCANNER - KAPITEL 6ZL2MFC-Software-GR-FM7.0Organisation der Objekte in den OrdnernPaperPort® stellt ein einfach zu verwendendes Dokument
SCANSOFT® PAPERPORT® UND TEXTBRIDGE® OCR 123ZL2MFC-Software-GR-FM7.0Verknüpfungen zu vielen anderen AnwendungenScanSoft® PaperPort® erkennt automati
124 TEIL II SCANNER - KAPITEL 6ZL2MFC-Software-GR-FM7.0ScanSoft® TextBridge® OCR verwenden (Verwandlung von Bilddaten in bearbeitbaren Text) ScanSof
SCANSOFT® PAPERPORT® UND TEXTBRIDGE® OCR 125ZL2MFC-Software-GR-FM7.0Importieren von Objekten aus anderen Anwendungen Sie können nicht nur Objekte ei
126 TEIL II SCANNER - KAPITEL 6ZL2MFC-Software-GR-FM7.0Deinstallation von PaperPort® und ScanSoft® TextBridge®Windows® 95/98/98SE/Me und Windows NT®
TEIL III BROTHER MFL-PRO SUITE 127ZL2MFC-Software-GR-FM7.0Teil IIIBrother MFL-Pro Suite1. MFC Remote Setup (Windows®) 2. PC-FAX-Funktionen (Windows®)
128 TEIL III MFL-PRO SUITE - KAPITEL 11ZL2MFC-Software-GR-FM7.0MFC Remote Setup verwenden Das MFC Remote Setup ermöglicht es, Funktionen des MFC übe
MFC REMOTE SETUP (Windows®) 129ZL2MFC-Software-GR-FM7.0ÜbernehmenÜberträgt die Daten zum MFC, ohne das Remote-Setup-Programm zu beenden.DruckenDas M
4 TEIL I LASERDRUCKER - KAPITEL 1ZL2MFC-Software-GR-FM7.0Dokumente ausdrucken Ausdruck im Anwendungsprogramm einleitenSobald das MFC Daten vom Compu
130 TEIL III BROTHER MFL-PRO SUITE - KAPITEL 22ZL2MFC-Software-GR-FM7.0PC-Fax unter Windows® senden Die Brother PC-FAX-Software ermöglicht es, mit I
PC-FAX-FUNKTIONEN (Windows®) 131ZL2MFC-Software-GR-FM7.0PC-FAX-Einstellungen konfigurierenBenutzerinformationen eingeben1.Wählen Sie im Start-Menü P
132 TEIL III BROTHER MFL-PRO SUITE - KAPITEL 2ZL2MFC-Software-GR-FM7.0SendeeinstellungenUm die Sendeeinstellungen zu ändern, klicken Sie im Dialogfe
PC-FAX-FUNKTIONEN (Windows®) 133ZL2MFC-Software-GR-FM7.0Benutzeroberfläche (Einfach/Faxbedienfeld)Sie können hier zwischen zwei verschiedenen Benutz
134 TEIL III BROTHER MFL-PRO SUITE - KAPITEL 2ZL2MFC-Software-GR-FM7.0Zielwahl-Einstellungen (nur für Faxbedien-feld-Oberfläche)Klicken Sie im Dialo
PC-FAX-FUNKTIONEN (Windows®) 135ZL2MFC-Software-GR-FM7.0Datei als PC-Fax versenden Senden eines PC-Fax mit Faxbedienfeld-Benut-zeroberfläche1.Erstel
136 TEIL III BROTHER MFL-PRO SUITE - KAPITEL 2ZL2MFC-Software-GR-FM7.04.Sie können nun die Faxnummer auf eine der folgenden Arten eingeben: Geben S
PC-FAX-FUNKTIONEN (Windows®) 137ZL2MFC-Software-GR-FM7.0Das Dialogfeld Drucken erscheint:3.Wählen Sie Brother PC-FAX als Drucker aus und klicken Sie
138 TEIL III BROTHER MFL-PRO SUITE - KAPITEL 2ZL2MFC-Software-GR-FM7.0Adressbuch Wählen Sie im Start-Menü, Programme, Brother, MFL Pro Suite MFC-822
PC-FAX-FUNKTIONEN (Windows®) 139ZL2MFC-Software-GR-FM7.0Rundsendegruppen bilden Wenn Sie öfters ein PC-Fax an verschiedene Empfänger senden, können
DRUCKEN 5ZL2MFC-Software-GR-FM7.0Glätten Sie das Papier gut, bevor Sie es wieder einlegen, um Pa-pierstaus zu vermeiden. Sehr dünnes oder sehr dicke
140 TEIL III BROTHER MFL-PRO SUITE - KAPITEL 2ZL2MFC-Software-GR-FM7.0Kontakte oder Gruppen bearbeiten1.Wählen Sie im Dialogfeld Brother Adressbuch
PC-FAX-FUNKTIONEN (Windows®) 141ZL2MFC-Software-GR-FM7.03.Wenn Sie die Daten in eine ASCII-Datei exportieren, wählen Sie das Trennzeichen zwischen d
142 TEIL III BROTHER MFL-PRO SUITE - KAPITEL 2ZL2MFC-Software-GR-FM7.0Adressbuch importierenSie können ASCII-Textdateien (*.csv) oder vCard-Dateien
PC-FAX-FUNKTIONEN (Windows®) 143ZL2MFC-Software-GR-FM7.05.Geben Sie den Dateinamen ein und klicken Sie auf Öffnen.Deckblatt-Einstellungen Klicken Si
144 TEIL III BROTHER MFL-PRO SUITE - KAPITEL 2ZL2MFC-Software-GR-FM7.0AnVonKommentarGeben Sie den Kommentar ein, der auf dem Deckblatt erscheinen so
PC-FAX-FUNKTIONEN (Windows®) 145ZL2MFC-Software-GR-FM7.0PC-FAX empfangen(Windows® 95/98/98SE/Me/2000 Professio-nal und Windows NT® WS 4.0) Mit diese
146 TEIL III BROTHER MFL-PRO SUITE - KAPITEL 2ZL2MFC-Software-GR-FM7.02.Wählen Sie unter Rufbeantwortung die Anzahl von Klingelzei-chen, nach denen
PC-FAX-FUNKTIONEN (Windows®) 147ZL2MFC-Software-GR-FM7.0PC-FAX empfangen(Windows® XP) Faxe automatisch empfangenZunächst müssen Sie den passenden Wi
148 TEIL III BROTHER MFL-PRO SUITE - KAPITEL 2ZL2MFC-Software-GR-FM7.03.Anschließend wird im Ordner Drucker und Faxgeräte ein Fax-Symbol angezeigt.
PC-FAX-FUNKTIONEN (Windows®) 149ZL2MFC-Software-GR-FM7.06.Geben Sie die Absenderinformationen ein und klicken Sie auf Weiter.7.Im Pull-down-Menü Wäh
6 TEIL I LASERDRUCKER - KAPITEL 1ZL2MFC-Software-GR-FM7.03.Schieben Sie das Papier mit beiden Händen gerade, mit der Oberkante zuerst und mit der zu
150 TEIL III BROTHER MFL-PRO SUITE - KAPITEL 2ZL2MFC-Software-GR-FM7.08.Geben Sie Ihre Faxnummer und Ihren Namen bzw. Firmenna-men als Absenderkennu
PC-FAX-FUNKTIONEN (Windows®) 151ZL2MFC-Software-GR-FM7.010.Entscheiden Sie, ob empfangene Faxe ausgedruckt oder ge-speichert werden sollen und wähle
152 TEIL III BROTHER MFL-PRO SUITE - KAPITEL 2ZL2MFC-Software-GR-FM7.0Neu empfangene Faxe ansehenVom PC empfangene Faxe erscheinen in der Faxclientk
TEIL IV MFC UND MACINTOSH® 153ZL2MFC-Software-GR-FM7.0Teil IVMFC und Macintosh®1. Anschluss des MFC an einen Apple® Macintosh®2. Drucken (Mac OS® 8.6-
154 TEIL IV MFC UND MACINTOSH® - KAPITEL 11ZL2MFC-Software-GR-FM7.0mb Allgemeines Welche Funktionen des MFC unterstützt werden, ist vom verwende-ten
DRUCKEN (Mac OS® 8.6-9.2) 1552ZL2MFC-Software-GR-FM7.0b Verwenden des Brother Druckertrei-bers Druckerauswahl:1.Öffnen Sie das Apple-Menü und dann d
156 TEIL IV MFC UND MACINTOSH® - KAPITEL 2ZL2MFC-Software-GR-FM7.0Dokument drucken:1.Wählen Sie im Datei-Menü einer Anwendung wie z. B. Presto!® Pag
DRUCKEN (Mac OS® 8.6-9.2) 157ZL2MFC-Software-GR-FM7.0Verwenden des BR-Script3-Drucker-treibers 1.Mac OS® 8.6 bis 9.04:Öffnen Sie den Ordner Apple Ex
158 TEIL IV MFC UND MACINTOSH® - KAPITEL 2ZL2MFC-Software-GR-FM7.02.Klicken Sie auf das Symbol Druckersymbole Dienstpro-gramm.3.Wählen Sie USB Druck
DRUCKEN (Mac OS® 8.6-9.2) 159ZL2MFC-Software-GR-FM7.05.Klicken Sie unter Ausgewählter USB Drucker auf Ändern...Wählen Sie Brother MFC-8220 und klick
DRUCKEN 7ZL2MFC-Software-GR-FM7.0Bedrucken von dickerem Papier und Karten Wenn die Papierausgabe an der Rückseite des MFC geöffnet ist, kann das Pap
160 TEIL IV MFC UND MACINTOSH® - KAPITEL 2ZL2MFC-Software-GR-FM7.08.Wählen Sie aus dem Ablage-Menü Beenden.9.Klicken Sie auf dem Desktop auf das Sym
DRUCKEN (Mac OS® X) 1613ZL2MFC-Software-GR-FM7.0mb Verwenden des Brother Drucker-treibers Seiteneinstellungen1.Wählen Sie im Datei-Menü einer Anwend
162 TEIL IV MFC UND MACINTOSH® - KAPITEL 3ZL2MFC-Software-GR-FM7.0Besondere EinstellungenWählen Sie Druckmedium, Auflösung und nehmen Sie falls ge-w
DRUCKEN (Mac OS® X) 163ZL2MFC-Software-GR-FM7.0Verwenden des BR-Script3-Drucker-treibers Beachten Sie bei der Installation des BR-Script3-Druckertre
164 TEIL IV MFC UND MACINTOSH® - KAPITEL 3ZL2MFC-Software-GR-FM7.02.Öffnen Sie den Ordner Utilities.3.Öffnen Sie den Ordner Print Center.4.Klicken S
DRUCKEN (Mac OS® X) 165ZL2MFC-Software-GR-FM7.05.Wählen Sie USB.6.Wählen Sie MFC-8220 und klicken Sie auf Hinzufügen.7.Wählen Sie im Druckerauswahl-
166 TEIL IV MFC UND MACINTOSH® - KAPITEL 44ZL2MFC-Software-GR-FM7.0mb Fax aus einer Macintosh®-Anwendung senden Sie können direkt aus einem Macintos
PC-FAX VERSENDEN (Mac OS® 8.6 - 9.2) 167ZL2MFC-Software-GR-FM7.04.Klicken Sie auf Fax senden.Das Dialogfeld Fax senden erscheint:Das Dialogfeld Fax
168 TEIL IV MFC UND MACINTOSH® - KAPITEL 55ZL2MFC-Software-GR-FM7.0mb Fax aus einer Macintosh®-Anwendung senden Sie können direkt aus einem Macintos
PC-FAX VERSENDEN (Mac OS® X) 169ZL2MFC-Software-GR-FM7.04.Wählen Sie Fax im Pull-down-Menü Ausgabe.5.Geben Sie im Feld Faxnummer die Faxnummer des E
8 TEIL I LASERDRUCKER - KAPITEL 1ZL2MFC-Software-GR-FM7.05.Leiten Sie den Ausdruck im Anwendungsprogramm ein.6.Nachdem das bedruckte Blatt vom MFC a
170 TEIL IV MFC UND MACINTOSH® - KAPITEL 5ZL2MFC-Software-GR-FM7.0Elektronische Visitenkarte des Mac OS® X Adressbuches verwenden 1.Klicken Sie auf
PC-FAX VERSENDEN (Mac OS® X) 171ZL2MFC-Software-GR-FM7.0Die Visitenkarte muss eine Faxnummer (Arbeit (FAX)) oder Privat (FAX)) enthalten.Wenn Sie Ar
172 TEIL IV MFC UND MACINTOSH® - KAPITEL 66ZL2MFC-Software-GR-FM7.0b Verwenden des Brother TWAIN-Scannertreibers In der Brother MFC-Software ist ein
SCANNEN MIT EINEM APPLE® MACINTOSH® 173ZL2MFC-Software-GR-FM7.0Brother Scanner-Treiber aufrufen Starten Sie Ihr Twain-kompatibles Macintosh®-Anwendu
174 TEIL IV MFC UND MACINTOSH® - KAPITEL 6ZL2MFC-Software-GR-FM7.0Scannen eines Dokumentes in einen Macintosh®Sie können eine ganze Seite direkt ein
SCANNEN MIT EINEM APPLE® MACINTOSH® 175ZL2MFC-Software-GR-FM7.0PreScan-Funktion Mit dieser Funktion können Sie ein Bild schnell mit einer niedrigen
176 TEIL IV MFC UND MACINTOSH® - KAPITEL 6ZL2MFC-Software-GR-FM7.0Einstellungen im ScannerfensterBeim Einscannen von Fotos oder anderen Bildern zur
SCANNEN MIT EINEM APPLE® MACINTOSH® 177ZL2MFC-Software-GR-FM7.0ScandokumentWählen Sie eines der folgenden Formate: Letter (8,5 x 11 Zoll) A4 (21
178 TEIL IV MFC UND MACINTOSH® - KAPITEL 6ZL2MFC-Software-GR-FM7.0Bild einstellenHelligkeitStellen Sie die Helligkeit so ein, dass Sie das bestmögli
SCANNEN MIT EINEM APPLE® MACINTOSH® 179ZL2MFC-Software-GR-FM7.0Presto!® PageManager® benutzenPresto!® PageManager® ist eine Anwendung zum Verwalten
DRUCKEN 9ZL2MFC-Software-GR-FM7.0Bedrucken von UmschlägenZum Bedrucken von Briefumschlägen muss die manuelle Zufuhr ver-wendet werden.1.Wählen Sie P
180 TEIL IV MFC UND MACINTOSH® - KAPITEL 6ZL2MFC-Software-GR-FM7.0Systemvoraussetzungen PowerPC-Prozessor Betriebssystem Mac OS® 8.6, 9, X 10.1 o
MFC REMOTE SETUP (nur Mac OS® X) 1817ZL2MFC-Software-GR-FM7.0mb MFC Remote Setup verwenden Das MFC Remote Setup ermöglicht es, Funktionen des MFC üb
182 TEIL IV MFC UND MACINTOSH® - KAPITEL 7ZL2MFC-Software-GR-FM7.0DruckenDas MFC druckt die gewählten Einstellungen aus. Die Daten können nicht ausg
TEIL V NETZWERK-FUNKTIONEN 183ZL2MFC-Software-GR-FM7.0Teil VNetzwerk-Funktionen1. Scannen im Netz (nur Windows® 98/98SE/Me/2000 Professional und XP) 2
184 TEIL V NETZWERK-FUNKTIONEN - KAPITEL 11ZL2MFC-Software-GR-FM7.0Sie können Dokumente mit dem MFC einscannen und direkt über das Netzwerk oder auc
SCANNEN IM NETZ (nur Windows® 98/98SE/Me/2000 Professional und XP) 185ZL2MFC-Software-GR-FM7.0Registrierung des PC mit dem MFCFalls Sie ein anderes
186 TEIL V NETZWERK-FUNKTIONEN - KAPITEL 1ZL2MFC-Software-GR-FM7.02.Klicken Sie auf die Registerkarte Netzwerk-Einstellungen und wählen Sie die gewü
SCANNEN IM NETZ (nur Windows® 98/98SE/Me/2000 Professional und XP) 187ZL2MFC-Software-GR-FM7.03.Klicken Sie auf die Registerkarte Scanner-Taste und
188 TEIL V NETZWERK-FUNKTIONEN - KAPITEL 1ZL2MFC-Software-GR-FM7.0Scanner-Taste des MFC verwenden Scannen und an E-Mail senden (PC) Wenn Sie Scannen
SCANNEN IM NETZ (nur Windows® 98/98SE/Me/2000 Professional und XP) 189ZL2MFC-Software-GR-FM7.06.Falls im Display die Aufforderung erscheint, ein Ken
i ZL2MFC-Software-GR-FM7.0InhaltsverzeichnisTeil ILaserdrucker ...11Drucken ...
10 TEIL I LASERDRUCKER - KAPITEL 1ZL2MFC-Software-GR-FM7.04.Schieben Sie den Umschlag mit beiden Händen gerade, mit der Oberkante zuerst in die manu
190 TEIL V NETZWERK-FUNKTIONEN - KAPITEL 1ZL2MFC-Software-GR-FM7.0Scannen und an E-Mail senden (E-Mail-Server) Wenn Sie Scannen:E-Mail und dann E-Ma
SCANNEN IM NETZ (nur Windows® 98/98SE/Me/2000 Professional und XP) 191ZL2MFC-Software-GR-FM7.0Scannen und an Grafikanwendung sendenMit dieser Funkti
192 TEIL V NETZWERK-FUNKTIONEN - KAPITEL 1ZL2MFC-Software-GR-FM7.0Scannen und an Textverarbeitung senden Mit dieser Funktion können Sie ein Textdoku
SCANNEN IM NETZ (nur Windows® 98/98SE/Me/2000 Professional und XP) 193ZL2MFC-Software-GR-FM7.0In Datei scannen Mit dieser Funktion können Sie ein sc
194 TEIL V NETZWERK-FUNKTIONEN - KAPITEL 22ZL2MFC-Software-GR-FM7.0fVoraussetzungen Zur Verwendung des MFC als Netzwerk-PC-Fax muss der optionale MF
BROTHER NETZWERK PC-FAX-ANWENDUNG 195ZL2MFC-Software-GR-FM7.0Netzwerk PC-FAX aktivierenUm alle Netzwerk PC-FAX-Funktionen verwenden zu können, müs-s
196 TEIL V NETZWERK-FUNKTIONEN - KAPITEL 2ZL2MFC-Software-GR-FM7.0Zusätzliche Optionen im Adressbuch Wenn die Netzwerk PC-FAX-Option aktiviert ist,
BROTHER NETZWERK PC-FAX-ANWENDUNG 197ZL2MFC-Software-GR-FM7.0Verwenden der Brother Netzwerk PC-FAX-Software Mit der Brother Netzwerk PC-FAX-Anwendun
198 TEIL V NETZWERK-FUNKTIONEN - KAPITEL 2ZL2MFC-Software-GR-FM7.0Senden eines Netzwerk PC-FAX aus einer Macintosh®-Anwendung Sie können wie folgt e
STICHWORTVERZEICHNIS 199ZL2FB-US-FM6.0StichwortverzeichnisAAbbrechen (PC-Druck) ... 12Adressbuch PC-FAXMac OS® X ...
DRUCKEN 11ZL2MFC-Software-GR-FM7.05.Leiten Sie den Ausdruck im Anwendungsprogramm ein.6.Nachdem der bedruckte Umschlag vom MFC ausgegeben und abgele
200 STICHWORTVERZEICHNISZL2FB-US-FM6.0Drucken (Allgemein)DOS ...3Druckertasten ...12Emu
STICHWORTVERZEICHNIS 201ZL2FB-US-FM6.0Mac OS® XBrother-Druckertreiber ... 161BR-Script3-Druckertreiber ...163Drucken ...
202 STICHWORTVERZEICHNISZL2FB-US-FM6.0ScannenMacintosh® ...173mit ScanSoft® PaperPort® ...119Scanner-Taste ...
ZL2MFC-Software-GR-FM7.0GER/AUSDieses Gerät entspricht den Bestimmungen des Landes für das es zugelassen wurde. Die Brother-Vertretungen und Brother-H
12 TEIL I LASERDRUCKER - KAPITEL 1ZL2MFC-Software-GR-FM7.0Druckertasten und Druckermenü Abbrechen Mit dieser Taste können Daten im Dru-ckerspeicher
DRUCKEN 13ZL2MFC-Software-GR-FM7.04.Geben Sie Ihr Kennwort über die Zif-ferntasten ein.Drücken Sie Eing.5.Drücken Sie oder , um Drucken auszuwäh
14 TEIL I LASERDRUCKER - KAPITEL 1ZL2MFC-Software-GR-FM7.0Liste der internen Schriften drucken Sie können eine Liste der internen Schriften des MFC
DRUCKERTREIBER (ALLGEMEINES) 152ZL2MFC-Software-GR-FM7.0Mitgelieferte DruckertreiberBei der Installation der MFL-Pro Suite können die folgenden Trei
16 TEIL I LASERDRUCKER - KAPITEL 2ZL2MFC-Software-GR-FM7.0Installation der Treiber (ohne MFL-Pro-Suite-Installation)Sie können die Treiber auch unab
DRUCKERTREIBER (ALLGEMEINES) 17ZL2MFC-Software-GR-FM7.0DruckertreibereinstellungenZum Ausdruck Ihrer Dokumente können Sie die folgenden Drucker-trei
18 TEIL I LASERDRUCKER - KAPITEL 2ZL2MFC-Software-GR-FM7.0Einstellungen ändern1.Um die Druckertreiber-Einstellungen zu ändern, wählen Sie im Datei-M
BROTHER DRUCKERTREIBER MIT ERWEITERTEM FUNKTIONSUMFANG (Windows®) 193ZL2MFC-Software-GR-FM7.0AllgemeinesIn diesem Kapitel wird der Brother-Druckertr
iiZL2MFC-Software-GR-FM7.02Druckertreiber (Allgemeines) ... 15Mitgelieferte Druckertreiber ...
20 TEIL I LASERDRUCKER - KAPITEL 3ZL2MFC-Software-GR-FM7.0Einstellungen ändern1.Um die Druckertreiber-Einstellungen zu ändern, wählen Sie im Datei-M
BROTHER DRUCKERTREIBER MIT ERWEITERTEM FUNKTIONSUMFANG (Windows®) 21ZL2MFC-Software-GR-FM7.0Registerkarte „Grundeinstellungen“ 1.Wählen Sie die gewü
22 TEIL I LASERDRUCKER - KAPITEL 3ZL2MFC-Software-GR-FM7.0Papiergröße Wählen Sie im Listenfeld die Papiergröße aus.Mehrseitendruck Mit dieser Funkti
BROTHER DRUCKERTREIBER MIT ERWEITERTEM FUNKTIONSUMFANG (Windows®) 23ZL2MFC-Software-GR-FM7.0Kopien Hier kann gewählt werden, wie oft ein Dokument üb
24 TEIL I LASERDRUCKER - KAPITEL 3ZL2MFC-Software-GR-FM7.0PapierquelleSie können hier wählen aus welcher Papierzufuhr das MFC das Pa-pier einzieht.
BROTHER DRUCKERTREIBER MIT ERWEITERTEM FUNKTIONSUMFANG (Windows®) 25ZL2MFC-Software-GR-FM7.0Registerkarte „Erweitert“ In dieser Registerkarte können
26 TEIL I LASERDRUCKER - KAPITEL 3ZL2MFC-Software-GR-FM7.0Tonersparmodus Sie sparen Toner und damit Betriebskosten, wenn Sie diese Option aktivieren
BROTHER DRUCKERTREIBER MIT ERWEITERTEM FUNKTIONSUMFANG (Windows®) 27ZL2MFC-Software-GR-FM7.0Duplex manuell (Beidseitiger Druck) Mit dieser Funktion
28 TEIL I LASERDRUCKER - KAPITEL 3ZL2MFC-Software-GR-FM7.0Bindekante-/BundverschiebungWenn Sie diese Option aktivieren, können Sie die Verschiebung
BROTHER DRUCKERTREIBER MIT ERWEITERTEM FUNKTIONSUMFANG (Windows®) 29ZL2MFC-Software-GR-FM7.0Im Textumriss (nur Windows® 2000 Professional/XP/NT® WS
iii ZL2MFC-Software-GR-FM7.0Registerkarte „Zubehör“ ... 36Papierquelle einstellen ...
30 TEIL I LASERDRUCKER - KAPITEL 3ZL2MFC-Software-GR-FM7.0 TitelSie können einen der vorgegebenen Titel (VERTRAULICH, KO-PIE oder ENTWURF auswählen
BROTHER DRUCKERTREIBER MIT ERWEITERTEM FUNKTIONSUMFANG (Windows®) 31ZL2MFC-Software-GR-FM7.0Seiteneinstellung Mit dieser Funktion können Sie das Dok
32 TEIL I LASERDRUCKER - KAPITEL 3ZL2MFC-Software-GR-FM7.0GeräteoptionenHier können Sie folgende Druckerfunktionen wählen:Sicherer Druck Sie können
BROTHER DRUCKERTREIBER MIT ERWEITERTEM FUNKTIONSUMFANG (Windows®) 33ZL2MFC-Software-GR-FM7.0Quick Print Setup Das Quick Print Setup ermöglicht es, T
34 TEIL I LASERDRUCKER - KAPITEL 3ZL2MFC-Software-GR-FM7.0Administrator (nur für Windows® 95/98/98SE/Me) Mit den Administratoreinstellungen können S
BROTHER DRUCKERTREIBER MIT ERWEITERTEM FUNKTIONSUMFANG (Windows®) 35ZL2MFC-Software-GR-FM7.0Datum und Uhrzeit druckenWenn Sie diese Funktion aktivie
36 TEIL I LASERDRUCKER - KAPITEL 3ZL2MFC-Software-GR-FM7.0Registerkarte „Zubehör“ In der Registerkarte Zubehör kann eingestellt werden, welches Pa-p
BROTHER DRUCKERTREIBER MIT ERWEITERTEM FUNKTIONSUMFANG (Windows®) 37ZL2MFC-Software-GR-FM7.0StandardquelleHier können Sie wählen, aus welcher Papier
38 TEIL I LASERDRUCKER - KAPITEL 3ZL2MFC-Software-GR-FM7.0Registerkarte „Support“ Auf dieser Registerkarte finden Sie Informationen über die Drucker
BR-SCRIPT3-DRUCKERTREIBER (Windows®) 394ZL2MFC-Software-GR-FM7.0Eigenschaften des BR-Script3-Treibers Dieser Treiber für Windows® 95/98/98SE/Me/2000
ivZL2MFC-Software-GR-FM7.02Brother Control Center (Windows® 95/98/98SE/Me/2000 Professional/Windows NT® WS 4.0) ... 51Brother MFL-Pr
40 TEIL I LASERDRUCKER - KAPITEL 4ZL2MFC-Software-GR-FM7.0Registerkarte „Anschlüsse“Wählen Sie den Anschluss, an den das MFC angeschlossen ist, oder
BR-SCRIPT3-DRUCKERTREIBER (Windows®) 41ZL2MFC-Software-GR-FM7.0Registerkarte „Geräteeinstellungen“Wählen Sie die installierten Optionen aus, um Eins
42 TEIL I LASERDRUCKER - KAPITEL 4ZL2MFC-Software-GR-FM7.0Registerkarte „Layout“Sie können die Einstellungen für Orientierung und Seitenreihenfol-ge
BR-SCRIPT3-DRUCKERTREIBER (Windows®) 43ZL2MFC-Software-GR-FM7.0Registerkarte „Papier/Qualität“Wählen Sie die Papierquelle.Wenn Sie Windows NT® 4.0,
44 TEIL I LASERDRUCKER - KAPITEL 4ZL2MFC-Software-GR-FM7.0Erweiterte Optionen1.Wählen Sie Papiergröße und Anzahl der Exemplare.2.Stellen Sie Druckqu
TEIL II SCANNER 45ZL2MFC-Software-GR-FM7.0Teil IIScanner1. Scanner-Taste des MFC verwenden2. Brother Control Center (Windows® 95/98/98SE/Me/ 2000 Prof
46 TEIL II SCANNER - KAPITEL 11ZL2MFC-Software-GR-FM7.0Scanner-Taste (für USB- und parallelen Anschluss) Sie können die Scanner-Taste verwenden, u
SCANNER-TASTE DES MFC VERWENDEN 47ZL2MFC-Software-GR-FM7.0Scannen und an E-Mail senden Sie können ein schwarzweißes Dokument einscannen und direkt a
48 TEIL II SCANNER - KAPITEL 1ZL2MFC-Software-GR-FM7.0Scannen und an Grafikanwendung senden Sie können Bilder direkt zur Ansicht und Bearbeitung in
SCANNER-TASTE DES MFC VERWENDEN 49ZL2MFC-Software-GR-FM7.0Scannen und an Textverarbeitung senden Wenn es sich bei Ihrem Dokument um einen Text hande
v ZL2MFC-Software-GR-FM7.03Brother SmartUI Control Center (Windows® XP) ... 70Allgemeines ...
50 TEIL II SCANNER - KAPITEL 1ZL2MFC-Software-GR-FM7.0In Datei scannen Sie können Schwarzweiß-Vorlagen einscannen und als Datei in ei-nem bestimmten
BROTHER CONTROL CENTER (Windows® 95/98/98SE/Me/ 2000 Professional/Windows NT® WS 4.0) 512ZL2MFC-Software-GR-FM7.0Brother MFL-Pro Control CenterDas B
52 TEIL II SCANNER - KAPITEL 2ZL2MFC-Software-GR-FM7.0Brother Control Center automatisch starten Das Brother Control Center ist so konfiguriert, das
BROTHER CONTROL CENTER (Windows® 95/98/98SE/Me/ 2000 Professional/Windows NT® WS 4.0) 53ZL2MFC-Software-GR-FM7.0Autostart-Funktion ein-/ausschalten
54 TEIL II SCANNER - KAPITEL 2ZL2MFC-Software-GR-FM7.0Funktionen des Brother Control Center AutokonfigurationWährend der Installation sucht das Brot
BROTHER CONTROL CENTER (Windows® 95/98/98SE/Me/ 2000 Professional/Windows NT® WS 4.0) 55ZL2MFC-Software-GR-FM7.0Scanner-Funktionen (Übersicht) In Da
56 TEIL II SCANNER - KAPITEL 2ZL2MFC-Software-GR-FM7.0Scanner-EinstellungenIm Dialogfeld PopUp-Einstellung können Sie verschiedene Scan-nereinstellu
BROTHER CONTROL CENTER (Windows® 95/98/98SE/Me/ 2000 Professional/Windows NT® WS 4.0) 57ZL2MFC-Software-GR-FM7.0BenutzerdefiniertEntwurfskopieFeine
58 TEIL II SCANNER - KAPITEL 2ZL2MFC-Software-GR-FM7.0In Datei scannen Konfigurationsbildschirm für „In Datei scannen“ aufrufen1.Legen Sie das Dokum
BROTHER CONTROL CENTER (Windows® 95/98/98SE/Me/ 2000 Professional/Windows NT® WS 4.0) 59ZL2MFC-Software-GR-FM7.0ZielordnerPaperPort-Ordner: Aktivier
viZL2MFC-Software-GR-FM7.04Scannen unter Windows® (Windows® 95/98/98SE/Me/2000 Professional/Windows NT® Workstation 4.0) ...
60 TEIL II SCANNER - KAPITEL 2ZL2MFC-Software-GR-FM7.0Scannen und an E-Mail senden Konfigurationsbildschirm für „Scannen und an E-Mail senden“ aufru
BROTHER CONTROL CENTER (Windows® 95/98/98SE/Me/ 2000 Professional/Windows NT® WS 4.0) 61ZL2MFC-Software-GR-FM7.0E-Mail-AnwendungE-Mail-Anwendung: Wä
62 TEIL II SCANNER - KAPITEL 2ZL2MFC-Software-GR-FM7.0Scannen und an Textverarbeitung senden Konfigurationsbildschirm für „Scannen und an Textverarb
BROTHER CONTROL CENTER (Windows® 95/98/98SE/Me/ 2000 Professional/Windows NT® WS 4.0) 63ZL2MFC-Software-GR-FM7.0TextverarbeitungsprogrammTextverarbe
64 TEIL II SCANNER - KAPITEL 2ZL2MFC-Software-GR-FM7.0 Ausgabe in einer Spalte: Aktivieren Sie dieses Kontrollkäst-chen, wenn ein mehrspaltiger Tex
BROTHER CONTROL CENTER (Windows® 95/98/98SE/Me/ 2000 Professional/Windows NT® WS 4.0) 65ZL2MFC-Software-GR-FM7.0ScannereinstellungenWählen Sie im Li
66 TEIL II SCANNER - KAPITEL 2ZL2MFC-Software-GR-FM7.0Kopieren Konfigurationsbildschirm für „Kopie“ aufrufen1.Legen Sie das Dokument mit der zu scan
BROTHER CONTROL CENTER (Windows® 95/98/98SE/Me/ 2000 Professional/Windows NT® WS 4.0) 67ZL2MFC-Software-GR-FM7.0KopiereinstellungenKopien: Geben Sie
68 TEIL II SCANNER - KAPITEL 2ZL2MFC-Software-GR-FM7.0Fax senden Konfigurationsbildschirm für „Fax senden“ aufru-fen1.Legen Sie das Dokument mit der
BROTHER CONTROL CENTER (Windows® 95/98/98SE/Me/ 2000 Professional/Windows NT® WS 4.0) 69ZL2MFC-Software-GR-FM7.0Brother PC-FAX-EinstellungenFaxauflö
vii ZL2MFC-Software-GR-FM7.0Teil IIIBrother MFL-Pro Suite ...1271MFC Remote Setup (Windows®) ... 128M
70 TEIL II SCANNER - KAPITEL 33ZL2MFC-Software-GR-FM7.0AllgemeinesMit dem Brother Smart UI Control Center haben Sie mit wenigen Mausklicks schnellen
BROTHER SMARTUI CONTROL CENTER (Windows® XP) 71ZL2MFC-Software-GR-FM7.0Klicken Sie in der Taskleiste mit der rechten Maustaste auf das SmartUI-Symbo
72 TEIL II SCANNER - KAPITEL 3ZL2MFC-Software-GR-FM7.0Funktionen des Brother SmartUI Control CentersMit dem Brother SmartUI Control Center können Si
BROTHER SMARTUI CONTROL CENTER (Windows® XP) 73ZL2MFC-Software-GR-FM7.0Autokonfiguration Während der Installation sucht das Brother Control Center i
74 TEIL II SCANNER - KAPITEL 3ZL2MFC-Software-GR-FM7.0Hardware-Abschnitt: Konfiguration der Scanner-Taste ändern Wenn das SmartUI Control Center ang
BROTHER SMARTUI CONTROL CENTER (Windows® XP) 75ZL2MFC-Software-GR-FM7.0Scan To E-mail Um die Einstellungen für die Funktion Scannen:E-Mail der Scan-
76 TEIL II SCANNER - KAPITEL 3ZL2MFC-Software-GR-FM7.0Scan To File Um die Einstellungen für die Funktion Scannen:Datei der Scan-ner-Taste zu ändern,
BROTHER SMARTUI CONTROL CENTER (Windows® XP) 77ZL2MFC-Software-GR-FM7.0Scan To Image Um die Einstellungen für die Funktion „Scannen:Bild“ der Scan-n
78 TEIL II SCANNER - KAPITEL 3ZL2MFC-Software-GR-FM7.0Um die voreingestellte Konfiguration zum Scannen zu ändern, kli-cken Sie auf die Registerkarte
BROTHER SMARTUI CONTROL CENTER (Windows® XP) 79ZL2MFC-Software-GR-FM7.0Scan To OCR Um die Einstellungen für die Funktion „Scannen:Text“ der Scan-ner
viiiZL2MFC-Software-GR-FM7.0Teil IVMFC und Macintosh® ... 1531Anschluss des MFC an einen Apple® Macintosh® ... 154All
80 TEIL II SCANNER - KAPITEL 3ZL2MFC-Software-GR-FM7.0Als OCR-Einstellung können Sie wählen, ob die Seite automatisch ausgerichtet oder als normaler
BROTHER SMARTUI CONTROL CENTER (Windows® XP) 81ZL2MFC-Software-GR-FM7.0Software-Abschnitt Der Software-Abschnitt enthält vier Bereiche. In jedem die
82 TEIL II SCANNER - KAPITEL 3ZL2MFC-Software-GR-FM7.0Scannen *1 In Datei scannen - ermöglicht das direkte Einscannen eines Do-kumentes in eine Date
BROTHER SMARTUI CONTROL CENTER (Windows® XP) 83ZL2MFC-Software-GR-FM7.0Faxen Brother PC-FAX - Mit dieser Schaltfläche können Sie eine Vorlage einsca
84 TEIL II SCANNER - KAPITEL 3ZL2MFC-Software-GR-FM7.0In Datei scannen Mit dieser Schaltfläche können Sie eine Vorlage einscannen und in einem besti
BROTHER SMARTUI CONTROL CENTER (Windows® XP) 85ZL2MFC-Software-GR-FM7.0Zum Ändern der Konfiguration klicken Sie auf die Registerkarte Kon-figuration
86 TEIL II SCANNER - KAPITEL 3ZL2MFC-Software-GR-FM7.0In E-Mail scannen Für diese Schaltfläche wird automatisch eine Verknüpfung zu der Standard-E-M
BROTHER SMARTUI CONTROL CENTER (Windows® XP) 87ZL2MFC-Software-GR-FM7.0Wählen Sie dann im Listenfeld Anwendung die gewünschte E-Mail-Anwendung aus.U
88 TEIL II SCANNER - KAPITEL 3ZL2MFC-Software-GR-FM7.0DateianhängeDie eingescannten Vorlagen werden als Anhang entsprechend dem Dateityp in die E-Ma
BROTHER SMARTUI CONTROL CENTER (Windows® XP) 89ZL2MFC-Software-GR-FM7.0ScaneinstellungenSie können verschiedene Scannereinstellungen für die anzuhän
Weitere Dokumente für Drucker Brother MFC 8220
















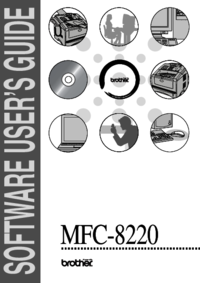






 (67 Seiten)
(67 Seiten) (2 Seiten)
(2 Seiten)







Kommentare zu diesen Handbüchern