Brother Innov-is Ie Bedienungsanleitung
Stöbern Sie online oder laden Sie Bedienungsanleitung nach Nähmaschinen Brother Innov-is Ie herunter. Инструкция по эксплуатации Brother Innov-is Ie [en] [es] Benutzerhandbuch
- Seite / 50
- Inhaltsverzeichnis
- LESEZEICHEN




- Руководство 1
- Введение 2
- Глава 1 Перед началом работы 4
- USB-носители 5
- Отключите машину 6
- Закрытие программы 7
- Функции клавиш 8
- Экраны программы 10
- ■ Функции кнопок 12
- Чтобы нарисовать окружность 13
- Отмена предыдущего действия 14
- 1 Начальная точка 15
- 2 Следующая точка 15
- 3 Следующая точка 15
- 3. Рисование эллипса 16
- 4. Выбор объекта 17
- 6. Перемещение объектов 19
- Примечания 20
- 10. Рисование прямоугольника 22
- ■ Создание желаемого рисунка 23
- Осторожно! 24
- Внесение исправлений 29
- 4. Задание плотности строчки 33
- Уменьшение размера рисунка 34
- 1 Нажмите кнопку 35
- Удаление сохраненных данных 38
- 5 Нажмите кнопку 39
- 2 Нажмите 42
- 8 Нажмите 44
- 1 Нажмите 45
- Очистка экрана 45
- 4 Появляется главный экран 46
- Корректировка при сморщивании 47
- 1 Индикатор объема памяти 50
Inhaltsverzeichnis
Руководство пользователяMy Custom DesignОбязательно прочитайте этот документ перед началом работы на машине!Рекомендуется хранить данный документ в уд
10 1 Зона отрисовки рисунка Отрисуйте рисунок внутри этой зоны. Фактический размер площади рисунка является размером сверхбольших пялец (30 см (выс
11 КнопкаНазвание кнопкиОписание Страница с инструк-циямиКнопка непрерывной прямой линииНажмите эту кнопку для отрисовки соединяющихся прямых лини
12 Экран проверки данных для вышиванияЗакончив отрисовку рисунка, нажмите кнопку преобразования на экране отрисовки, чтобы преобразовать данные об изо
13 Глава 2 Создание простых рисунковЧтобы лучше разобраться в способах использования данного программного продукта, в качестве примера опишем проц
14 Создание нужной окружностиОтмена предыдущего действияЕсли положение или размер фигуры вас не устраивают, рисунок можно стереть и отрисовать зано
15 2. Рисование соединенных прямых линий1 Нажмите кнопку , чтобы получить следующий вид: .2 Дотронуться до точки, служащей началом рисунка.3 Д
16 3. Рисование эллипса1 Нажмите кнопку , чтобы получить следующий вид: .2 Из точки, служащей центром эллипса, проводите пером по экрану, пока не
17 4. Выбор объектаДля примера, выберите область для удаления здесь.* Перед перемещением, копированием или удалением вы-бранной области воспольз
18 5. Удаление линий (рисование полу-эллипса)* Здесь объясняется, как удалять линии при помощи кнопки .* Перед удалением линии при помощи кнопки
19 6. Перемещение объектов1 Следуйте инструкциям, приведенным в разделе “4. Выбор объекта” для выбора области, которую нужно переместить.2 П
2 ВведениеБлагодарим вас за использование нашей программы создания рисунков для вышивания “My Custom Design”.Программа “My Custom Design” позволяет со
20 7. Копирование1 Следуйте инструкциям, приведенным в разделе “1. Рисование окружности”, чтобы нарисовать окружность.2 Следуйте инструкци
21 8. Рисование линий от рукиЕсли выбрана кнопка рисования линий от руки, при помощи пера можно свободно рисовать линии на экране так же просто, к
22 10. Рисование прямоугольника1 Нажмите , чтобы получить следующий вид .2 Из точки, служащей вершиной угла прямоугольни-ка, проведите пером по экр
23 Создание желаемого рисункаЛишние и неправильно начерченные линии можно стереть нажатием кнопки . Линии можно также удалить при помощи кнопк
24 Работа с детализированными областямиПри работе внутри отображаемой в увеличении зоны легче нарисовать или стереть детализированные линии.Работа вну
25 Меры предосторожности при рисовании• Не пытайтесь заполнить какой-либо участок линиями, в противном случае изображение не будет преобразовано
26 2 Добавление цветов в рисунокТеперь добавим цвет в линии и на участки.1. Выбор цвета линии1 Нажмите кнопку .* При запуске программы линии о
27 2. Выбор цветов участка1 Нажмите кнопку .* Нажмите кнопку после появления следующего сообщения.2 Отображается экран, показанный на рисунк
28 4 После выбора цвета палитра автоматически за-крывается. Цвет меняется на цвет, выбранный кнопкой . Кроме того, вид кнопки меняется на ,
29 Неправильно добавлен цветТолько очерченные участки могут правильно заполняться цветом. Если какой-либо участок не заполняется нужным цветом или
3 Что можно делать с помощью этой программыТолщина линии: 1,0 ммНаправление шитья заполняю-щей строчкой: Толщина линии: 3,0 ммНаправление шитья
30 3 Обнаружив пропуски, нажмите кнопку , чтобы получить следующий вид: . 4 Внутри отображаемой в увеличении зоны закройте пропуски между линиями.
31 3 Настройка параметров строчкиЛинии на рисунке вышиваются атласной строчкой, а ограничиваемые ими участки - заполняющей строчкой.Можно задават
32 2. Задание ширины атласных строчек1 Нажмите кнопку или рядом с кнопкой . (При запуске программы заданный по умолчанию параметр - 2,0 мм.) Дл
33 4. Задание плотности строчки1 Нажмите кнопку или рядом с кнопкой . ( При запуске программы, заданный по умолчанию параметр составля
34 Дополнительные функцииУменьшение размера рисункаМожно изменить размер созданного рисунка.Выберите размер 50%, 70% или 100%.Примечания• Рисунок мож
35 4 Преобразование в данные для вышиванияТеперь созданные данные об изображении могут быть преобразованы в данные для вышивания.1 Нажмите кнопк
36 21Просмотр изображения вышитого рисунка 1 Нажмите кнопку .2 Появляется изображение рисунка, который должен получиться в результате вышивания.1
37 5 Сохранение данных для вышиванияДанные для вышивания можно сохранять на USB-носителе.Примечания• Программа “My Custom Design” не может извле
38 Если данные для вышивания не удается сохранитьЕсли появляется изображенный слева экран, данные для вышивания сохранить не удается, так как USB-н
39 3 Отображается список сохраненных данных для вышивания.* Ничего не отображается при сохранении дан-ных на USB-носитель, на котором нет данных
4 Глава 1 Перед началом работы ПроверкаШвейная машинаПрограмму My Custom Design можно использовать со следующими швейными машинами. Убедитесь, что мод
40 6 Чтобы удалить выделенные элементы рисунка, нажмите кнопку .* Чтобы остановить процесс, нажмите кнопку .7 Данные для вышивании удаляются и
41 Глава 3 Другие функцииПеревод картинки при помощи перьевого планшетаПри помощи перьевого планшета вы сможете рисовать красивые картинки, даже е
42 Сохранение данных об изображенииСохраненные данные, преобразованные в данные о вышивании, нельзя будет извлечь, используя программу “My Custom Desi
43 Если данные об изображении не могут быть сохраненыЕсли появляется экран, изображенный на картинке слева, это означает, что данные об изображ
44 4 На экране отображается список сохраненных дан-ных об изображении.5 Выберите данные об изображении для извлечения.6 На экране появится следующее
45 1 Нажмите .2 Появляется следующее сообщение.3 Для того, чтобы удалить данные, нажмите .* Чтобы остановить процесс, нажмите кнопку .4 Изо
46 Закрытие программы для перехода к работе со швейной машинойЧтобы начать работу со швейной машиной, необязательно выключать питание и включать его с
47 Корректировка при сморщиванииПри прошивании рисунка его участки могут сморщиться. Если это происходит, произведите корректировку при сморщивани
48 Глава 4 Поиск и устранение неисправностейСООБЩЕНИЯ ОБ ОШИБКАХЕсли операция выполнена неверно, раздается звуковой сигнал и появляется сообщение об о
49 9Это сообщение появляется при первом нажатии кнопки .10Эти сообщения появ-ляются, когда размер сохраняемых данных рисунка превышает объем свобо
5 USB-носителиВажно:Поскольку все носители данных, включая USB-носители, иногда выходят из строя, рекомендуем вам создавать резервные копии всех с
50 Информация об использовании памятиИспользуемый объем памяти отображается на шкале в верхней части экрана. Создавая и редактируя композиции вышивани
6 1 Включите швейную машину.2 Нажмите , затем нажмите , чтобы ото-бразить страницу 4/8 экрана настроек.3 На экране нажмите , чтобы переключитьс
7 2 Подключите USB-носитель с программой к основному (верхнему) порту USB на правой стороне машины.Осторожно!• Подключайте к USB-порту только
8 Функции клавиш1 Нажмите для отображения экрана, по-казанного слева.Примечания• В зависимости от модели машины, изображенные на рисунке экраны м
9 Обзор основного регламента работыОсновной регламент работы описан ниже. Для получения более подробной информации см. указанные страницы.1 Нарису
Weitere Dokumente für Nähmaschinen Brother Innov-is Ie

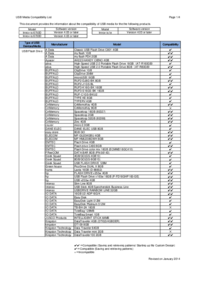




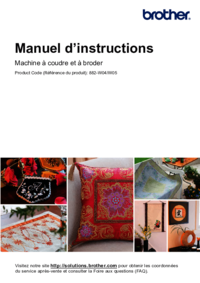





 (180 Seiten)
(180 Seiten)

 (68 Seiten)
(68 Seiten)







Kommentare zu diesen Handbüchern