Brother DCP-J140W Bedienungsanleitung
Stöbern Sie online oder laden Sie Bedienungsanleitung nach Multifunktionale Geräte Brother DCP-J140W herunter. Brother DCP-J140W Benutzerhandbuch [ru] Benutzerhandbuch
- Seite / 32
- Inhaltsverzeichnis
- LESEZEICHEN




- Hier beginnen 1
- Funktionstasten 2
- Beschriftung befestigen 2
- (nur für die Schweiz) 2
- Legen Sie A4 2
- Normalpapier ein 2
- Schließen Sie das 4
- Netzkabel an 4
- Stellen Sie Ihr Land ein 4
- (nicht für die Schweiz 4
- Wählen Sie Ihre Sprache 5
- Tintenpatronen 5
- Prüfen Sie die 7
- Druckqualität 7
- Stellen Sie den LCD 7
- Kontrast ein 7
- (soweit erforderlich) 7
- Stellen Sie Datum und 8
- Uhrzeit ein 8
- Für USB-Anschluss 9
- Für Wireless-Netzwerk 9
- Vor der Installation 10
- Installieren Sie die 10
- MFL-Pro Suite 10
- Schließen Sie das USB 11
- Kabel an 11
- Fertig stellen und neu 12
- Macintosh 13
- Bevor Sie beginnen 15
- Gehen Sie jetzt zu 16
- Wireless-Netzwerk 19
- Manuelle Konfiguration 21
- (Windows 21
- Macintosh) 21
- Konfiguration per 22
- Tastendruck mit WPS 22
- Netzwerkschlüssel)? 23
- WLAN-Bericht 23
- Optionale Anwendungen 30
- Installieren Sie die Hilfe 30
- Für Netzwerkbenutzer 31
- Verbrauchsmaterialien 32
- Tintenpatrone 32
Inhaltsverzeichnis
1Hier beginnenDCP-J140WInstallationsanleitungGER/AUS/SWI-GER Version 0Lesen Sie zuerst die Produkt-Sicherheitshinweise, bevor Sie das Gerät in Betrieb
10Windows®USBFür Benutzer des USB-Anschlusses (Windows®XP Home/XP Professional x64 Edition/Windows Vista®/Windows®7)12Vor der InstallationVergewissern
11Windows®USBWindows®MacintoshUSB14Schließen Sie das USB-Kabel ana Heben Sie den Gehäusedeckel mit beiden Händen an den beiden seitlichen Grifflaschen
12Windows®USBf Wenn das Fenster zur Online-Registrierung angezeigt wird, wählen Sie die gewünschte Option und folgen Sie den Anweisungen auf dem Bilds
13MacintoshUSBWindows®MacintoshUSBFür Benutzer des USB-Anschlusses (Mac OS X 10.5.8 - 10.7.x)12Vor der InstallationVergewissern Sie sich, dass der Net
14MacintoshUSBd Heben Sie den Gehäusedeckel an, um die Verriegelung zu lösen a. Drücken Sie dann die Stütze vorsichtig nach unten b und schließen Sie
15Für Benutzer eines Wireless-NetzwerkesWireless-NetzwerkFür Benutzer einer Wireless-Netzwerkschnittstelle12Bevor Sie beginnenZunächst müssen Sie die
16Für Benutzer eines Wireless-Netzwerkes13Wählen Sie das Verfahren zur Wireless-InstallationIm Folgenden werden drei Verfahren zur Installation Ihres
17Für Benutzer eines Wireless-NetzwerkesWireless-Netzwerkb Manuelle Konfiguration über das Bedienfeld (Windows® und Macintosh)Wenn Ihr Wireless Access
18Für Benutzer eines Wireless-Netzwerkes14Konfiguration mit CD-ROM-Installationsprogramm und USB-Kabel (nur Windows®)a Legen Sie die mitgelieferte Ins
19Für Benutzer eines Wireless-NetzwerkesWireless-Netzwerke Wählen Sie Ja, ich habe ein USB-Kabel für die Installation. und klicken Sie anschließend au
2a Entfernen Sie das Schutzband und die Folie, mit denen das Gerät verpackt ist, und ziehen Sie auch die Folie vom Display ab.b Nehmen Sie den Plastik
20Für Benutzer eines Wireless-Netzwerkesi Geben Sie den Netzwerkschlüssel ein, den Sie in Schritt 13-a auf Seite 16 notiert haben, und klicken Sie ans
21Für Benutzer eines Wireless-NetzwerkesWireless-Netzwerk14Manuelle Konfiguration über das Bedienfeld (Windows® und Macintosh)a Drücken Sie an Ihrem G
22Für Benutzer eines Wireless-Netzwerkes14Konfiguration per Tastendruck mit WPS oder AOSS™ (Windows® und Macintosh)a Prüfen Sie, dass der Wireless Acc
23Für Benutzer eines Wireless-NetzwerkesWireless-NetzwerkProblemlösungenWo kann ich die Wireless-Sicherheitsinformationen finden (SSID und Netzwerksch
24Für Benutzer eines Wireless-NetzwerkesTS-04Die vom gewählten Wireless Access Point/Router verwendeten Authentifizierungs-/Verschlüsselungsmethoden w
25Windows®Wireless-NetzwerkWindows®MacintoshWireless-NetzwerkInstallieren Sie die Treiber und Software (Windows®XP Home/XP Professional x64 Edition/Wi
26Windows®Wireless-Netzwerkd Wenn dieser Bildschirm erscheint, wählen Sie Porteinstellungen der Firewall zum Herstellen der Netzwerkverbindung ändern
27Windows®Wireless-NetzwerkWindows®MacintoshWireless-Netzwerk17Fertig stellen und neu startena Klicken Sie auf Fertig stellen, um den Computer neu zu
28MacintoshWireless-NetzwerkInstallieren Sie die Treiber und Software (Mac OS X 10.5.8 - 10.7.x) 15Vor der InstallationVergewissern Sie sich, dass der
29MacintoshWireless-NetzwerkWindows®MacintoshWireless-Netzwerkf Wenn dieser Bildschirm erscheint, klicken Sie auf Weiter.Die Installation der MFL-Pro
3c Um das Papierformat einzustellen, halten Sie die seitlichen Papierführungen a mit beiden Händen gedrückt und verschieben Sie diese vorsichtig, dana
30Windows®Optionale Anwendungen installieren1Optionale Anwendungen installierenFaceFilter Studio und BookScan&Whiteboard Suite (unterstützt von Re
31Für NetzwerkbenutzerNetzwerkeinstellungen auf die werkseitigen Einstellungen zurücksetzenUm alle Netzwerkeinstellungen des internen MFC/DCP-Servers
VerbrauchsmaterialienVerbrauchsmaterialienWenn eine Tintenpatrone ersetzt werden muss, erscheint im Display eine entsprechende Meldung. Weitere Inform
44Schließen Sie das Netzkabel anWARNUNGDas Gerät muss an eine geerdete, jederzeit leicht zugängliche Netzstromsteckdose angeschlossen werden.a Schließ
56Wählen Sie Ihre Sprache (nur für die Schweiz)a Wenn im Display diese Meldung angezeigt wird, drücken Sie OK.Select Language (Sprache wählen)qPress O
6d Packen Sie die Tintenpatrone aus. Drehen Sie den grünen Knopf an der gelben Schutzabdeckung im Uhrzeigersinn, bis sich das Vakuumsiegel hörbar öffn
78Prüfen Sie die Druckqualitäta Wenn die Vorbereitung des Gerätes abgeschlossen ist, zeigt das Display diese MeldungPapier einlegenqSTART drückenDrück
810Stellen Sie Datum und Uhrzeit ein Stellen Sie Datum und Uhrzeit ein, damit das Gerät regelmäßig den Druckkopf reinigen und so die optimale Druckqua
9Windows®MacintoshUSBWireless-Netzwerk11Wählen Sie die AnschlussartDiese Installationsanleitung gilt für Windows®XP Home/XP Professional x64 Edition,
Weitere Dokumente für Multifunktionale Geräte Brother DCP-J140W
























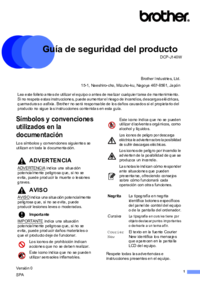


 (94 Seiten)
(94 Seiten)







Kommentare zu diesen Handbüchern