Brother MFC-820CW Bedienungsanleitung
Stöbern Sie online oder laden Sie Bedienungsanleitung nach Multifunktionale Geräte Brother MFC-820CW herunter. Brother MFC-820CW Benutzerhandbuch [de] Benutzerhandbuch
- Seite / 44
- Inhaltsverzeichnis
- LESEZEICHEN




Inhaltsverzeichnis
Schritt 1Schritt 2Installation abgeschlossen!InstallationsanleitungInbetriebnahme des GerätesTreiber und Software installierenMFC-820CW Bitte führen S
Inbetriebnahme des Gerätes8Schritt 1HinweisFalls im Display nach der Installation der Tintenpa-tronen immer noch Schwarz, Gelb, Cyan oder Magenta ersc
Inbetriebnahme des Gerätes95 Sie haben nun die folgenden Möglichkeiten: Wenn alle kurzen, gestrichelten Linien klar und deutlich zu sehen sind, ist d
Inbetriebnahme des Gerätes10Schritt 1 7 Absenderkennung eingebenDie Absenderkennung, d.h. die Rufnummer des Ge-rätes und Ihr Name bzw. Firmenname, wi
Inbetriebnahme des Gerätes11 10 Empfangsmodus wählenEs stehen vier verschiedene Empfangsmodi zur Ver-fügung: Nur Fax, Fax/Tel, Manuell and TAD:Anrufb
Mitgelieferte CD-ROM (MFL-Pro Suite)12 1 Mitgelieferte CD-ROM (MFL-Pro Suite)Windows® MFL-Pro Suite installierenZur Installation der MFL-Pro Suite un
Treiber und Software installieren13Schritt 2Folgen Sie der Installationsbeschreibung für das von Ihnen verwendete Betriebssystem und den verwendeten A
Treiber und Software installieren14Schritt 2Windows®USBWindows® USB-Anschluss(Für Windows® 98/98SE/Me/2000 Professional/XP)WichtigVergewissern Sie sic
Treiber und Software installieren15Windows®USBWindows®6 Lesen Sie die Lizenzvereinbarung für ScanSoft® PaperPort® 9.0SE sorgfältig durch und klicken S
Treiber und Software installieren16Schritt 2Windows®USBWindows®15 Wenn das Fenster zur Online-Registrierung er-scheint, wählen Sie die gewünschte Opti
Treiber und Software installieren17Windows®Netzwerk (verkabelt)Windows® Verkabelter Netzwerkanschluss (Für Windows® 98/98SE/Me/2000 Professional/XP)Wi
Sicherheitshinweise Warnung Vorsicht Nicht möglichWarnungen und Vorsichtsmaßnahmen zur Vermeidung von Verletzungen.Vorsichtsmaßnahmen, die beachtet w
Treiber und Software installieren18Schritt 2Windows®Netzwerk (verkabelt)Windows®8 Legen Sie die mitgelieferte CD-ROM in das CD-ROM-Laufwerk Ihres Comp
Treiber und Software installieren19Windows®Netzwerk (verkabelt)Windows®16 Wenn Ihr Gerät für das Netzwerk nicht konfigu-riert ist, erscheint die Meldu
Treiber und Software installieren20Schritt 2Windows®Netzwerk (wireless)Windows® Wireless-Installation für drahtlose Netzwerke(Für Windows® 98/98SE/Me/
Treiber und Software installieren21Windows®Netzwerk (wireless)Windows®2 Schalten Sie das Gerät durch Anschließen des Netzsteckers ein. Nicht möglichWe
Treiber und Software installieren22Schritt 2Windows®Netzwerk (wireless)Windows®10 Ziehen Sie den Netzstecker des Gerätes und schließen Sie ihn wieder
Treiber und Software installieren23Windows®Netzwerk (wireless)Windows®17 Die Installation von PaperPort® 9.0SE wird nun automatisch gestartet. Danach
Treiber und Software installieren24Schritt 2Macintosh®USBMacintosh® USB-AnschlussMac OS® X 10.2.4 oder höherWichtigVergewissern Sie sich, dass Sie das
Treiber und Software installieren25Macintosh®USBMacintosh®9 Schließen Sie das USB-Kabel am mit dem Symbol gekennzeichneten Anschluss des Gerätes an.
Treiber und Software installieren26Schritt 2Macintosh®USBMacintosh®18 Wählen Sie USB (nur Mac OS® X 10.2.4 bis 10.3). HinweisWenn Sie Mac OS® X 10.4 b
Treiber und Software installieren27Macintosh®USBMacintosh®Mac OS® 9.1 - 9.2WichtigVergewissern Sie sich, dass Sie das Gerät wie in Schritt 1 Inbetrieb
Inhaltsverzeichnis1AllgemeinesLieferumfang ...
Treiber und Software installieren28Schritt 2Macintosh®USBMacintosh®12 Klicken Sie auf Auswahl im Apple®-Menü. 13 Klicken Sie auf das Symbol Brother In
Treiber und Software installieren29Macintosh®Netzwerk (verkabelt)Macintosh® Verkabelter Netzwerkanschluss Mac OS® X 10.2.4 oder höherWichtigVergewisse
Treiber und Software installieren30Schritt 2Macintosh®Netzwerk (verkabelt)Macintosh®10 Führen Sie das Kabel - wie gezeigt - vorsichtig durch die Verti
Treiber und Software installieren31Macintosh®Netzwerk (verkabelt)Macintosh®18 Öffnen Sie den Ordner Dienstprogramme. 19 Klicken Sie auf Drucker-Dienst
Treiber und Software installieren32Schritt 2Macintosh®Netzwerk (verkabelt)Macintosh®Mac OS® 9.1 - 9.2WichtigVergewissern Sie sich, dass Sie das Gerät
Treiber und Software installieren33Macintosh®Netzwerk (verkabelt)Macintosh®11 Schalten Sie das Gerät durch Anschließen des Netzsteckers ein. Nicht mög
Treiber und Software installieren34Schritt 2Macintosh®Netzwerk (wireless)Macintosh® Wireless-Installation für drahtlose NetzwerkeMac OS® X 10.2.4 ode
Treiber und Software installieren35Macintosh®Netzwerk (wireless)Macintosh®2 Schalten Sie das Gerät durch Anschließen des Netzsteckers ein. Nicht mögli
Treiber und Software installieren36Schritt 2Macintosh®Netzwerk (wireless)Macintosh®10 Ziehen Sie den Netzstecker des Gerätes und schließen Sie ihn wie
Treiber und Software installieren37Macintosh®Netzwerk (wireless)Macintosh®19 Um die Scanner-Taste im Netzwerk zu ver-wenden, müssen Sie Computer für d
Allgemeines2 LieferumfangDer Lieferumfang kann in den verschiedenen Ländern unterschiedlich sein.Bewahren Sie das Verpackungsmaterial und den Karton a
Treiber und Software installieren38Schritt 2Macintosh®Netzwerk (wireless)Macintosh®27 Wählen Sie Brother MFC-820CW und klicken Sie dann auf Hinzufügen
Für Netzwerkbenutzer39Dieser Abschnitt erläutert, wie Sie Netzwerkeinstellungen mit BRAdmin Professional für Windows® konfigurieren und Ihr Gerät auf
Für Netzwerkbenutzer40 Netzwerkeinstellungen auf drahtloses oder verkabeltes Netzwerk festlegenUm Ihr Brother-Gerät mit einem drahtlosen oder einem ve
Verbrauchsmaterial41 1 VerbrauchsmaterialWenn eine Tintenpatrone ersetzt werden muss, erscheint im Display eine entsprechende Meldung. Weitere Infor-m
GER/AUS
Allgemeines3 Funktionstastenfeld 1Zifferntasten2 Fax- und Telefontasten3 Tinte-Taste4 Betriebsarten-Tasten5 Navigationstasten6 Start-Tasten7 Stopp-Tas
Inbetriebnahme des Gerätes4Schritt 1 1 Versandschutz entfernen1 Entfernen Sie das Transportschutz-Klebe-band. Fassen Sie dann die Schutzfolie an der
Inbetriebnahme des Gerätes54 Fächern Sie das Papier gut auf, um Pa-pierstaus und Fehler beim Einzug zu vermei-den. 5 Legen Sie das Papier vorsichtig m
Inbetriebnahme des Gerätes6Schritt 1Hinweis• Wenn Sie an derselben Leitung auch ein externes Telefon verwenden möchten, schließen Sie es wie unten gez
Inbetriebnahme des Gerätes74 Setzen Sie nun nacheinander die Tintenpatro-nen ein. Dazu nehmen Sie die Tintenpatrone aus der Verpackung. 5 Entfernen Si
Weitere Dokumente für Multifunktionale Geräte Brother MFC-820CW








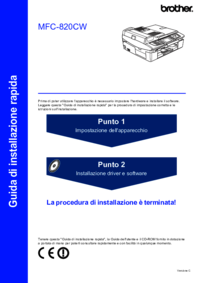



 (126 Seiten)
(126 Seiten)







Kommentare zu diesen Handbüchern