Brother HL 5370DW Bedienungsanleitung Seite 1
Stöbern Sie online oder laden Sie Bedienungsanleitung nach Drucker Brother HL 5370DW herunter. Инструкция по эксплуатации Brother HL 5370DW Benutzerhandbuch
- Seite / 181
- Inhaltsverzeichnis
- LESEZEICHEN




- РУКОВОДСТВО ПОЛЬЗОВАТЕЛЯ 1
- Меры предосторожности 3
- Товарные знаки 7
- Транспортировка принтера 7
- Содержание 8
- Содержимое упаковки 1 11
- Информация о данном принтере 12
- Вид спереди 1 13
- Вид сзади 1 14
- Электропитание 1 15
- Условия эксплуатации 1 15
- Способы печати 2 16
- Способы печати 17
- Типы конвертов 2 19
- Непечатаемая область 2 20
- Двусторонняя печать 2 34
- Печать буклета 2 41
- Драйвер принтера 3 42
- Вкладка «Основные» 3 45
- Формат бумаги 3 46
- Ориентация 3 46
- Тип печатного носителя 3 47
- Разрешение 3 47
- Установка параметров печати 3 47
- Несколько страниц 3 48
- Источник бумаги 3 49
- Вкладка «Дополнительные» 3 50
- Масштаб 3 50
- Перевернутая печать 3 50
- Использовать вод. знак 3 50
- Печать колонтитула 3 51
- Режим экономии тонера 3 51
- Администратор 3 51
- Другие параметры печати... 3 52
- Время ожидания 3 53
- Макрос 3 53
- Защита страницы 3 54
- Регулировка плотности 3 54
- Регулировка вывода бумаги 3 54
- Вкладка «Принадлежности» 3 55
- Поддержка 3 57
- Монитор состояния 3 58
- PostScript 59
- 3™ для Windows 59
- Настройка печати 3 60
- Дополнительные параметры 3 62
- Выбор параметров печати 3 66
- Paper Feed (Подача бумаги) 3 67
- Layout (Компоновка) 3 68
- Двусторонняя печать 3 73
- (эмуляция языка Post Script 75
- 3™ для Macintosh) 3 75
- Щелкните Add (Добавить) 76
- Для Mac OS X 10.5 79
- Удаление драйвера принтера 3 81
- Перезагрузите Macintosh 82
- Программное обеспечение 3 83
- Сведения о режимах эмуляции 3 84
- HP LaserJet HP LaserJet 85
- BR-Script 3 BR-Script 3 85
- Remote Printer Console 3 86
- Панель управления 4 87
- Панель управления 88
- Кнопки панели управления 4 95
- Печать пробной страницы 4 96
- Печать шрифтов 4 98
- Настройки по умолчанию 4 99
- Нижний лоток (LT-5300) 5 100
- SO-DIMM (модуль памяти) 5 101
- ВАЖНАЯ ИНФОРМАЦИЯ 102
- ОСТОРОЖНО 102
- Замена расходных материалов 6 104
- Тонер-картридж 6 105
- Сообщение «Замените тонер» 6 106
- Замена тонер-картриджа 6 106
- ПРЕДУПРЕЖДЕНИЕ 108
- Примечание 112
- Фотобарабан 6 113
- Чистка 6 119
- Закройте переднюю крышку 123
- Чистка ролика подачи бумаги 6 124
- Очистка коронаторов 6 126
- Устранение неисправностей 7 128
- Устранение неисправностей 129
- Бумага 7 133
- Улучшение качества печати 7 143
- Устранение проблем печати 7 152
- Другие неисправности 7 153
- BR-Script 3 7 154
- Приложение A 155
- Контроллер 0 156
- Программное обеспечение 0 157
- Панель управления 0 157
- Бумага 0 158
- Расходные материалы 0 159
- Размеры/вес 0 160
- Другие 0 160
- Требования к компьютеру 0 161
- Единица измерения Европа США 162
- Приложение 163
- Наборы символов и знаков 0 165
- Определение параметров 0 167
- Режим штрихового кода 0 167
- Штриховой код 0 168
- Рисунок блока 0 172
- Рисунок штрихового клише 0 172
- Номера телефонов Brother 0 175
- Адреса в Интернете 176
- Приложение (для США и Канады) 178
- Указатель 180
Inhaltsverzeichnis
РУКОВОДСТВО ПОЛЬЗОВАТЕЛЯЛазерный принтер Brother HL-5340DHL-5350DNHL-5370DWДля пользователей с нарушением зрения Данное руководство можно прочитать с
ixДля компьютера Macintosh с интерфейсом USB ...143BR-Script 3 ...
9055Опции5С принтером можно использовать следующие дополнительные принадлежности. С помощью этих принадлежностей можно расширить возможности принтера.
Опции915SO-DIMM (модуль памяти) 5Для HL-5340D Принтер HL-5340D оснащен 16 Мб стандартной памяти и одним разъемом для расширения памяти. Объем памяти м
Опции925Установка дополнительной памяти 5a Отключите питание принтера с помощью выключателя, а затем отсоедините принтер от сетевой розетки. Отсоедини
Опции935e Верните на место крышку модуля DIMM.f Подсоедините интерфейсный кабель к принтеру. Подсоедините принтер к сетевой розетке, а затем включите
9466Регулярн ое техническое об служив ание6Необходимо регулярно заменять определенные детали и чистить принтер.Замена расходных материалов 6Расходные
Регулярное техническое обслуживание956Тонер-картридж 6Ресурс оригинального тонер-картриджа, входящего в комплект принтера, может быть либо стандартным
Регулярное техническое обслуживание966Сообщение «Замените тонер» 6Печать будет остановлена до момента замены тонер-картриджа.Замена тонер-картриджа 6П
Регулярное техническое обслуживание976b Извлеките узел фотобарабана и тонер-картридж.ВАЖНАЯ ИНФОРМАЦИЯ Рекомендуется поместить узел фотобарабана и тон
Регулярное техническое обслуживание986ПРЕДУПРЕЖДЕНИЕ НЕ сжигайте тонер-картридж. Он может взорваться и причинить травмы. Используйте для чистки принте
Регулярное техническое обслуживание996d Распакуйте новый тонер-картридж. Осторожно покачайте его несколько раз из стороны в сторону, чтобы равномерно
111Информация о данном принтере1Содержимое упаковки 1Распаковав принтер, убедитесь в наличии перечисленных ниже компонентов.Интерфейсный кабель 1Интер
Регулярное техническое обслуживание1006ВАЖНАЯ ИНФОРМАЦИЯ Для США и Канады Компания Brother настоятельно рекомендует не заправлять тонер-картридж, пост
Регулярное техническое обслуживание1016f Плотно вставьте новый тонер-картридж в узел фотобарабана так, чтобы он зафиксировался на месте со щелчком. Пр
Регулярное техническое обслуживание1026h Установите узел фотобарабана и тонер-картридж обратно в принтер. Закройте переднюю крышку.Примечание НЕ выклю
Регулярное техническое обслуживание1036Фотобарабан 6Новый узел фотобарабана позволяет выполнить печать на одной стороне приблизительно 25 000 страниц
Регулярное техническое обслуживание1046Сообщение «Замените фотобарабан» 6Если светодиод Drum горит, это означает, что фотобарабн следует заменить. Зам
Регулярное техническое обслуживание1056Замена фотобарабана 6ВАЖНАЯ ИНФОРМАЦИЯ При удалении фотобарабана соблюдайте осторожность, так как он может соде
Регулярное техническое обслуживание1066ВАЖНАЯ ИНФОРМАЦИЯ Рекомендуется поместить узел фотобарабана и тонер-картридж на лист ненужной бумаги или ткань
Регулярное техническое обслуживание1076ВАЖНАЯ ИНФОРМАЦИЯ Соблюдайте осторожность при обращении с картриджами с тонером. Если тонер просыпался на руки
Регулярное техническое обслуживание1086f Установите узел фотобарабана и тонер-картридж обратно в принтер.g Нажмите и удерживайте кнопку Go нажатой в т
Регулярное техническое обслуживание1096Чистка 6Регулярно чистите внутренние и внешние поверхности принтера сухой тканью без ворса. При замене тонер-ка
Информация о данном принтере21Обязательно подключайте его к порту USB компьютера, а не к порту USB на клавиатуре или к концентратору USB без дополните
Регулярное техническое обслуживание1106c Протрите внешнюю поверхность принтера сухой тканью без ворса, чтобы стереть пыль.d Удалите все, что скопилось
Регулярное техническое обслуживание1116Чистка внутренних деталей принтера 6a Отключите питание принтера с помощью выключателя, а затем отсоедините при
Регулярное техническое обслуживание1126c Извлеките узел фотобарабана и тонер-картридж.ОСТОРОЖНО Сразу после использования принтера некоторые внутренни
Регулярное техническое обслуживание1136d Протрите окна сканера сухой тканью без ворса.e Установите узел фотобарабана и тонер-картридж обратно в принте
Регулярное техническое обслуживание1146Чистка ролика подачи бумаги 6Если ролик подачи бумаги загрязнен, подача бумаги в принтере может не выполняться.
Регулярное техническое обслуживание1156e Протрите два ролика подбора бумаги (1) внутри принтера. f Вставьте лоток для бумаги обратно в принтер. g Снач
Регулярное техническое обслуживание1166Очистка коронаторов 6Очистка коронатора 6Если возникают проблемы с качеством печати, очистите коронатор следующ
Регулярное техническое обслуживание1176ВАЖНАЯ ИНФОРМАЦИЯ Рекомендуется поместить узел фотобарабана и тонер-картридж на лист ненужной бумаги или ткань
11877Устранен ие неиспр авностей7Большинство неисправностей можно устранить самостоятельно. Если необходима дополнительная помощь, на веб-сайте Brothe
Устранение неисправностей1197Сообщения об ошибках в мониторе состояния 7Монитор состояния сообщит о неполадках в принтере. Выполните необходимое дейст
Информация о данном принтере31Вид спереди 11 Кнопка отпускания передней крышки2 Панель управления3 Подставка 1 выходного лотка для вывода листов лицев
Устранение неисправностей1207Память заполнена Нажмите кнопку Go, чтобы напечатать данные, оставшиеся в памяти принтера. Отмените задание печати, чт
Устранение неисправностей1217Замените комплект подачи бумаги обходного лоткаОбратитесь к дилеру или в службу по работе с клиентами компании Brother, ч
Устранение неисправностей1227Распечатка сообщений об ошибках 7Принтер также сообщает о проблемах, печатая сообщения об ошибках. Чтобы определить причи
Устранение неисправностей1237Бумага 7Сначала убедитесь в том, что используемая бумага соответствует рекомендуемым спецификациям компании Brother. (См.
Устранение неисправностей1247Замятие бумаги и его устранение 7Замятие в обходном лотке / лотке 1 / лотке 2 / лотке 3 / внутри 7Если внутри обходного л
Устранение неисправностей1257Примечание • Всегда извлекайте всю бумагу из лотка для бумаги и выравнивайте стопку при добавлении новой бумаги. Это помо
Устранение неисправностей1267ВАЖНАЯ ИНФОРМАЦИЯ Рекомендуется поместить узел фотобарабана и тонер-картридж на лист ненужной бумаги или ткань на случай
Устранение неисправностей1277e Вытяните замятую бумагу из принтера.f Нажмите вниз синий рычаг блокировки и извлеките тонер-картридж из узла фотобараба
Устранение неисправностей1287g Вставьте тонер-картридж обратно в узел фотобарабана так, чтобы он зафиксировался на месте со щелчком. При правильной ус
Устранение неисправностей1297Замятие сзади / Замятие в модуле двусторонней печати 7Если замятие бумаги произошло за задней крышкой (задний выходной ло
Информация о данном принтере41Вид сзади 11 Задняя крышка (задний выходной лоток)2 Лоток двусторонней подачи3 Разъем электропитания4 Порт 10BASE-T / 10
Устранение неисправностей1307Удалите замятую бумагу следующим образом. a Нажмите кнопку освобождения крышки и откройте переднюю крышку.b Медленно извл
Устранение неисправностей1317c Откройте заднюю крышку.d Потяните лапки, расположенные слева и справа, на себя, чтобы открыть крышку узла термического
Устранение неисправностей1327f Установите узел фотобарабана и тонер-картридж обратно в принтер (нажав на него до упора).g Полностью закройте переднюю
Устранение неисправностей1337Улучшение качества печати 7Если возникают проблемы с качеством печати, распечатайте сначала тестовую страницу (см. раздел
Устранение неисправностей1347Точки тонера Убедитесь в том, что используемая бумага соответствует нашим спецификациям. Причиной этой проблемы может ст
Устранение неисправностей1357Линии поперек страницы Очистите внутренние поверхности принтера и основной коронатор в узле фотобарабана. См. разделы Чи
Устранение неисправностей1367Белые пятна на черном тексте и графике с интервалами 94 ммЧерные пятна с интервалами 94 мм Если после распечатки несколь
Устранение неисправностей1377Черные мазки тонера поперек страницы Возможно, поврежден узел фотобарабана. Установите новый фотобарабан. См. раздел Зам
Устранение неисправностей1387Скошенная печать Убедитесь, что бумага или другой носитель печати правильно загружены в лоток для бумаги, а направляющие
Устранение неисправностей1397Конверты выходят со складками Убедитесь в том, что при печати на конверте рычаги для конвертов внутри задней крышки нахо
Информация о данном принтере51Выбор места для установки принтера 1Ознакомьтесь с приведенной ниже информацией перед использованием принтера.Электропит
Устранение неисправностей1407Слабая фиксация тонера Откройте заднюю крышку и убедитесь в том, что два синих рычага с левой и правой сторон находятся
Устранение неисправностей1417Скручивание бумаги Поднимите опорную подставку 2 выходного лотка для вывода лицевой стороной вниз (Опорная подставка 2)
Устранение неисправностей1427Устранение проблем печати 7Проблема РекомендацияНепредвиденная печать или распечатка ненужных данных. Убедитесь в том, ч
Устранение неисправностей1437Проблемы с сетью (для HL-5350DN и HL-5370DW) 7Для решения проблем, связанных с использованием принтера в локальной сети,
Устранение неисправностей1447BR-Script 3 7Проблема РекомендацияСкорость печати снизилась. Добавьте память в принтер. (См. раздел Установка дополнитель
145AAПриложениеAТехнические характеристики принтера 0Механизм 01Скорость печати может изменяться в зависимости от типа печатаемого документа.2Скорость
Приложение146AКонтроллер 01Можно одновременно использовать проводную и беспроводную сети.2Для получения подробных сведений о поддерживаемых сетевых пр
Приложение147AПрограммное обеспечение 01Для загрузки последних версий обновления драйвера посетите веб-сайт по адресу http://solutions.brother.com/.2З
Приложение148AБумага 01Рассчитано для бумаги 80 г/м2Модель HL-5340D HL-5350DN HL-5370DWПодача бумаги1Обходной лоток 50 листовЛоток для бумаги (стандар
Приложение149AХарактеристики печатного носителя 01До 3 конвертов2До 10 листовРасходные материалы 01Приблизительная емкость картриджа указана в соответ
622Способы печати2О бумаге 2Тип и формат бумаги 2Бумага загружается принтером из установленного лотка для бумаги или обходного лотка.Далее приводятся
Приложение150AРазмеры/вес 0Другие 01Не рекомендуется использовать режим экономии тонера для печати фотографий или полутоновых изображений.Модель HL-53
Приложение151AТребования к компьютеру 01Microsoft® Internet Explorer® 5.5 или более поздняя версия2USB-/параллельные порты сторонних производителей не
Приложение152AВажная информация о выборе бумаги 0Этот раздел содержит информацию, которую следует знать при выборе бумаги для использования в данном п
Приложение153AПоверхность для печати 0Качество лицевой стороны листа бумаги может несколько отличаться от оборотной стороны.Обычно сторона для печати
Приложение154AB5 (JIS) 182 × 257 ммB5 (ISO) 176 × 250 ммB6 (ISO) 125 × 176 ммДлинный край A4 210 × 405 ммКонверт DL-L 220 × 110 мм3 × 5 3 × 5 дюймаФор
Приложение155AНаборы символов и знаков 0Для режимов эмуляции принтеров HP LaserJet можно установить наборы символов и знаков при помощи системы управл
Приложение156Af Выберите вкладку HP LaserJet и щелкните Font Setup. В списке Symbol Set выберите набор символов, который требуется использовать.Перече
Приложение157AКраткое руководство по командам управления штриховым кодом 0С помощью принтера можно осуществлять печать штриховых кодов в режимах эмуля
Приложение158AДанный параметр используется для выбора режима штрихового кода, как показано выше. Если n равняется «t5» или «T5», режим штрихового кода
Приложение159AВключение или выключение строки штрихового кода, который может прочесть человек 0Данный параметр используется для указания необходимости
Способы печати72Этикетки pA4 или LetterБолее плотная бумагаКонвертыpДо 3 листов КонвертыКонверты тонкиеКонверты плотныеЛоток 1 Лоток 2 / Лоток 3 Обход
Приложение160AСмещение по оси Y штрихового кода и расширенного набора символов 0n = «ynnn» или «Ynnn»Данный параметр используется для отображения смещ
Приложение161A При выборе CODE 39 с помощью параметра «t0» или «T0»Сорок три символа от «0» до «9», от «A» до «Z», «-», « . », «(пробел)», «$», «/»,
Приложение162A При выборе Codebar с помощью параметра «t9» или «T9»Можно выполнять печать символов от «0» до «9», «-», « . », «$», «/», «+», «:». Печ
Приложение163AТаблица кода (EAN) 128 set C 0Код(EAN) 128 set C описывает исходную команду. Далее приводится таблица соответствия.No. Code 128 Set C In
Приложение164AПример распечаток программы 0WIDTH "LPT1:",255'CODE 39LPRINT CHR$(27);"it0r1s0o0x00y00bCODE39?\";'Interlea
165BBПриложен ие (для Европы и других стран)BНомера телефонов Brother 0ВАЖНАЯ ИНФОРМАЦИЯ Для получения технической поддержки и консультаций по эксплуа
Приложение (для Европы и других стран)166BАдреса в ИнтернетеМеждународный веб-сайт компании Brother: http://www.brother.com/Ответы на часто задаваемые
167CCПриложение (для США и Канады)CНомера телефонов Brother 0ВАЖНАЯ ИНФОРМАЦИЯ Для получения технической поддержки и консультаций по эксплуатации след
Приложение (для США и Канады)168CПоиск сервисных центров (только США) 0Для того чтобы узнать адрес авторизованного сервисного центра Brother, позвонит
Приложение (для США и Канады)169C1Приблизительная емкость картриджа указана в соответствии со стандартом ISO/IEC 19752.Описание МаркаТонер-картриджTN-
Способы печати82Рекомендуемая бумага 2 Перед приобретением большого количества бумаги попробуйте небольшое количество, чтобы убедиться в том, что эта
Указатель170DDBBRAdmin Light ... 73BRAdmin Professional 3 ...
Указатель171DППамять ...91, 146Память заполнена ...
Способы печати92Типы конвертов 2Большинство конвертов подходит для использования в принтере. Однако из-за особенностей производства с некоторыми конве
iИспользование данного руководстваСимволы, используемые в данном руководствеВ настоящем руководстве пользователя используются следующие значки:Предупр
Способы печати102Непечатаемая область 2Область бумаги, на которой невозможно выполнить печать, указана в таблице ниже.Примечание При использовании эму
Способы печати112Способы печати 2Печать на обычной бумаге, высокосортной бумаге и прозрачных пленках2Печать на обычной бумаге, высокосортной бумаге ил
Способы печати122c Поместите бумагу в лоток и убедитесь в том, что ее высота не превышает отметку максимального уровня (bbb). Бумагу следует класть ст
Способы печати132f Выберите в драйвере принтера следующие элементы.Формат бумаги...(1)Тип печатного носителя...(2)Источник бумаги...(3)и любы
Способы печати142Примечание Для использования драйвера принтера BR-Script для Windows® необходимо установить драйвер, выбрав при установке с компакт-д
Способы печати152Печать на обычной бумаге, высокосортной бумаге или прозрачных пленках из обходного лотка 2(Информацию о рекомендованной для использов
Способы печати162d Вставьте бумагу в обходной лоток. Убедитесь в том, что высота стопки бумаги не превышает отметку максимального уровня (b) на обеих
Способы печати172f Выберите в драйвере принтера следующие элементы.Формат бумаги...(1)Тип печатного носителя...(2)Источник бумаги...(3)и любы
Способы печати182 Драйвер принтера для Macintoshg Отправьте данные печати на принтер.ВАЖНАЯ ИНФОРМАЦИЯ Выполняя печать на прозрачных пленках, извлека
Способы печати192Печать на плотной бумаге, этикетках и конвертах 2Если задний выходной лоток опустить, получится прямой проход для бумаги от обходного
iiМеры предосторожностиБезопасное использование принтераЕсли НЕ следовать этим инструкциям по технике безопасности, существует опасность пожара, пораж
Способы печати202d Вытяните опорную подставку обходного лотка (1).e Вставьте бумагу в обходной лоток. Убедитесь в том, что высота стопки бумаги не пре
Способы печати212g Выберите в драйвере принтера следующие элементы.Формат бумаги...(1)Тип печатного носителя...(2)Источник бумаги...(3)и любы
Способы печати222Примечание • Для использования драйвера принтера BR-Script необходимо установить драйвер, выбрав при установке с компакт-диска вариан
Способы печати232h Отправьте данные печати на принтер.i <Для печати только на конвертах>По завершении печати верните два серых рычага, которые б
Способы печати242Двусторонняя печать 2Все поставляемые драйверы принтера для Windows® 2000 или более поздней версии и Mac OS X 10.3.9 или более поздне
Способы печати252d Отправьте данные на принтер.Принтер сначала автоматически распечатает все четные страницы на одной стороне листов.e Извлеките распе
Способы печати262f Теперь принтер автоматически распечатает все нечетные страницы на другой стороне бумаги.Примечание • При выборе для параметра Источ
Способы печати272e Извлеките распечатанные четные страницы из выходного лотка, а затем в том же порядке1 снова поместите их в обходной лоток. Поместит
Способы печати282Ориентация бумаги для двусторонней ручной печати 2Принтер начинает печать со второй страницы.Если требуется распечатать 10 страниц на
Способы печати292Автоматическая двусторонняя печать 2При использовании драйвера принтера для Macintosh см. раздел Двусторонняя печать на стр. 63.a Пом
iiiИзбегайте эксплуатации принтера во время грозы. Возможен риск поражения электрическим разрядом молнии. НЕ используйте данное изделие для сообщения
Способы печати302Для драйвера принтера BR-Script1 Откройте в драйвере принтера диалоговое окно Свойства.2 На вкладке Общие нажмите кнопку Настройка пе
Способы печати312Печать буклета 2a Поместите бумагу в лоток для бумаги или обходной лоток.b Для драйвера принтера для Windows®1 Откройте в драйвере пр
3233Драйвер и программное обеспечение3Драйвер принтера 3Драйвер принтера — это программа, переводящая данные из формата, используемого компьютером, в
Драйвер и программное обеспечение3331Для получения информации о версиях Linux и для загрузки драйвера принтера посетите веб-сайт по адресу http://solu
Драйвер и программное обеспечение343При печати можно изменять следующие параметры принтера. Формат бумаги Ориентация Число копий Тип печатного нос
Драйвер и программное обеспечение353Возможности драйвера принтера (для Windows®) 3(Дополнительную информацию см. в Справка драйвера принтера.)Примечан
Драйвер и программное обеспечение363Формат бумаги 3В раскрывающемся списке выберите используемый Формат бумаги.Ориентация 3С помощью параметра «Ориент
Драйвер и программное обеспечение373Тип печатного носителя 3В принтере можно использовать следующие типы печатных носителей. Для достижения наивысшего
Драйвер и программное обеспечение383 РучнаяМожно изменить настройки вручную, установив флажок Ручная и нажав кнопку Вручную...Можно установить яркос
Драйвер и программное обеспечение393 БуклетИспользуйте эту функцию, чтобы напечатать буклет. Для создания буклета согните распечатанные страницы посе
ivОСТОРОЖНО Сразу после использования принтера некоторые внутренние детали могут быть очень горячими. При открытии передней или задней (задний выходно
Драйвер и программное обеспечение403Вкладка «Дополнительные» 3В разделе «Функция принтера» можно установить перечисленные ниже параметры. Масштабиров
Драйвер и программное обеспечение413Печать колонтитула 3Если эта функция включена, на документе будет печататься дата и время по системным часам комп
Драйвер и программное обеспечение423Другие параметры печати... 3В разделе «Функция принтера» можно установить перечисленные ниже параметры. Использов
Драйвер и программное обеспечение433Время ожидания 3Если в течение определенного времени принтер не получает данные, то он переходит в режим ожидания.
Драйвер и программное обеспечение443Защита страницы 3«Защита страницы» – это параметр, позволяющий резервировать дополнительный объем памяти для созда
Драйвер и программное обеспечение453Вкладка «Принадлежности» 3Примечание В меню Пуск выберите пункт Панель управления, а затем – Принтеры и факсы1. Ще
Драйвер и программное обеспечение463• Источник по умолчаниюЭта настройка позволяет определять источник бумаги по умолчанию, из которого будет печатать
Драйвер и программное обеспечение473Поддержка 3Примечание Диалоговое окно Поддержка можно открыть, нажав кнопку Поддержка... в диалоговом окне Настрой
Драйвер и программное обеспечение483Монитор состояния 3Показывает состояние принтера (любые ошибки, которые возникают в принтере) в процессе печати. Д
Драйвер и программное обеспечение493Использование драйвера принтера BR-Script3 (эмуляция языка PostScript® 3™ для Windows®) 3(Дополнительную информаци
vПримечание НЕ снимайте и не повреждайте предупреждающую наклейку, расположенную на узле термического закрепления тонера или около него.
Драйвер и программное обеспечение503Настройка печати 3Примечание Диалоговое окно Настройка печати можно открыть, нажав кнопку Настройка печати на вкла
Драйвер и программное обеспечение513 Вкладка Бумага/качествоВыберите Источник бумаги. Источник бумагиМожно выбрать настройку Автовыбор, Автовыбор, Л
Драйвер и программное обеспечение523Дополнительные параметры 3a Выберите Размер бумаги и Число копий (1). Размер бумагиВ раскрывающемся списке выбери
Драйвер и программное обеспечение533c Можно изменить установки, выбрав параметр в списке Свойства принтера (3): Качество печатиМожно выбрать следующ
Драйвер и программное обеспечение543 Время ожиданияЕсли в течение определенного времени принтер не получает данные, то он переходит в режим ожидания.
Драйвер и программное обеспечение553Возможности драйвера принтера (для Macintosh) 3Данный принтер поддерживает Mac OS X 10.3.9 или более поздней верси
Драйвер и программное обеспечение563 Для Mac OS X 10.5Для отображения других настроек параметров страниц нажмите кнопку с треугольником рядом с всплы
Драйвер и программное обеспечение573Cover Page (Титульная страница) 3Можно настроить следующие параметры титульной страницы. Print Cover Page (Печать
Драйвер и программное обеспечение583Layout (Компоновка) 3 Pages per Sheet (Страниц на лист)Выберите количество страниц, которое требуется печатать на
Драйвер и программное обеспечение593Print Settings (Параметры печати) 3Можно изменить установки, выбрав параметр в списке Print Settings (Параметры пе
viТоварные знакиЛоготип компании Brother является зарегистрированным товарным знаком компании Brother Industries, Ltd. Microsoft, Windows, Windows Ser
Драйвер и программное обеспечение603 Toner Save Mode (Режим экономии тонера)С помощью этой функции можно экономить тонер. При установке для параметра
Драйвер и программное обеспечение613 Text (Текст)Это наилучший режим для печати текстовых документов. Improve Print Output... (Улучшение качества п
Драйвер и программное обеспечение623 Support (Поддержка) Brother Solutions Center Brother Solutions Center (http://solutions.brother.com/) – это веб
Драйвер и программное обеспечение633Двусторонняя печать 3 Используйте блок двусторонней печати.Выберите Layout (Расположение).Выберите Long-edge bind
Драйвер и программное обеспечение643 Для Mac OS X 10.5Выберите пункт Odd Only (Только нечетные) и выполните печать. Переверните бумагу и заново загру
Драйвер и программное обеспечение653Использование драйвера принтера BR-Script3 (эмуляция языка Post Script® 3™ для Macintosh) 3Примечание • Для исполь
Драйвер и программное обеспечение663b Откройте папку Utilities (Утилиты).c Дважды щелкните значок Printer Setup Utility (Утилита настройки принтера).d
Драйвер и программное обеспечение673e Выберите USB.f Выберите название модели и убедитесь в том, что выбран Brother в списке Printer Model (Модель при
Драйвер и программное обеспечение683Для пользователей Mac OS X 10.4 или более поздней версии:g В меню Printer Setup Utility (Утилита настройки принтер
Драйвер и программное обеспечение693 Для Mac OS X 10.5a В меню Apple выберите System Preferences (Настройки системы).b Выберите Print & Fax (Печа
viiСодержание1 Информация о данном принтере1Содержимое упаковки ...
Драйвер и программное обеспечение703c Нажите кнопку +.d Выберите Printer Name (Имя принтера) и Select a driver to use... (Выберите используемый драйве
Драйвер и программное обеспечение713Удаление драйвера принтера 3Удалить установленный драйвер принтера можно следующим образом.Примечание • Данная инс
Драйвер и программное обеспечение723d Откройте окно System Preferences (Настройки системы). Выберите Print & Fax (Печать и факс), затем выберите п
Драйвер и программное обеспечение733Программное обеспечение 3Программное обеспечение для сетей (для HL-5350DN и HL-5370DW) 3BRAdmin Light 3BRAdmin Lig
Драйвер и программное обеспечение743BRPrint Auditor (для Windows®) 3Программное обеспечение BRPrint Auditor обеспечивает широкие возможности мониторин
Драйвер и программное обеспечение753 Режим BR-Script 3BR-Script – это оригинальный язык описания страниц Brother и интерпретатор эмуляции языка PostS
Драйвер и программное обеспечение763Примечание Для выполнения этой функции потребуется несколько секунд. Если требуется увеличить скорость печати, выб
7744Панель управления4Светодиоды 4В этом разделе рассматриваются пять светодиодных индикаторов (Back Cover, Toner, Drum, Paper, Status) и две кнопки (
Панель управления784Светодиод Состояние принтераРежим ожиданияПринтер выключен или находится в режиме ожидания. Нажатие кнопки Go переведет принтер из
Панель управления794В памяти имеются данныеДанные печати остались в памяти. Если желтый светодиод Status горит в течение длительного периода, а печать
viiiАвтоматический выбор интерфейса ...75Remote Printer Con
Панель управления804Замените фотобарабанЗамените фотобарабан новым. См. раздел Замена фотобарабана на стр. 105.Нет бумагиВставьте бумагу в лоток. Зате
Панель управления814Замятие бумаги (в задней части устройства или в модуле двусторонней печати)Устраните замятие бумаги. См. раздел Замятие бумаги и е
Панель управления824Ошибка фотобарабанаНеобходимо очистить коронатор. См. раздел Очистка коронатора на стр. 116.Если после очистки коронатора светодио
Панель управления834Показания светодиодов сервисного вызова 4Если возникает ошибка, которую пользователь не может устранить, то принтер сообщит, что т
Панель управления844Например, следующее показание светодиодов обозначает неисправность узла термозакрепления.Запишите показания светодиодов и сообщите
Панель управления854Кнопки панели управления 4Кнопки панели управления служат для выполнения перечисленных ниже функций. Отмена печатиОтмена только в
Панель управления864Печать пробной страницы 4Для печати пробной страницы можно использовать кнопку Go или драйвер принтера.Нажмите кнопку Go.4a Выключ
Панель управления874Печать страницы настроек принтера 4Текущие установки можно распечатать при помощи кнопки панели управления или драйвера принтера.Н
Панель управления884Печать шрифтов 4При помощи кнопки панели управления или драйвера принтера можно распечатать список встроенных шрифтов.Нажмите кноп
Панель управления894Настройки по умолчанию 4Для восстановления заводских параметров сервера печати по умолчанию (восстановление всей информации, напри
Weitere Dokumente für Drucker Brother HL 5370DW

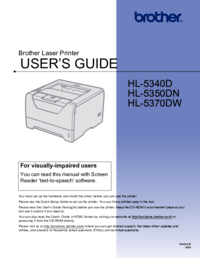













 (202 Seiten)
(202 Seiten) (305 Seiten)
(305 Seiten) (36 Seiten)
(36 Seiten)







Kommentare zu diesen Handbüchern