Brother MFC 8220 Bedienungsanleitung Seite 1
Stöbern Sie online oder laden Sie Bedienungsanleitung nach Drucker Brother MFC 8220 herunter. Brother MFC 8220 Manual del usuario Benutzerhandbuch
- Seite / 199
- Inhaltsverzeichnis
- LESEZEICHEN
- GUÍA DEL USUARIO DEL SOFTWARE 1
- Tabla de contenido 2
- Uso del equipo MFC como 9
- Impresión dúplex manual 10
- Bandeja de salida boca abajo 11
- Impresión en papel normal 12
- Precaución 14
- Impresión de sobres 15
- Teclas de la impresora 18
- Set (Configurar) 19
- Detener/Salir 20
- Configuración del 22
- Pestaña Básica 23
- Tamaño del papel 24
- Páginas múltiples 24
- Orientación 24
- Tipo de soporte 25
- Pestaña Avanzada 27
- Calidad de impresión 28
- Estampilla 30
- Configuración de página 32
- Opciones de dispositivo 33
- Pestaña Accesorios 38
- Pestaña Asistencia 40
- (Para Windows 41
- Pestaña Puertos 42
- Pestaña Presentación 43
- Pestaña Papel/Calidad 44
- Opciones avanzadas 45
- Cómo escanear utilizando 46
- Cómo acceder al escáner 47
- 3 - 4 49
- Área de 50
- Tipo de imagen 51
- Tipo de escaneo 52
- Contraste 52
- Tamaño del documento 53
- XP solamente) 55
- 3 - 12 57
- Utilidad de escaneo Brother 58
- 3 - 14 59
- Escanear a correo electrónico 60
- Uso de ScanSoft 62
- PaperPort 62
- TextBridge 62
- Visualización de elementos 63
- 3 - 20 65
- ScanSoft 66
- TextBridge 66
- OCR permite convertir 66
- 3 - 22 67
- Cómo desinstalar PaperPort 68
- y ScanSoft 68
- Cómo utilizar el Centro de 69
- Control Brother 69
- Configuración automática 71
- Operaciones de copia 72
- Funcionamiento de PC-Fax 72
- Escáner, Copiadora y PC-Fax 73
- Configuración global 73
- Centro de Control 75
- Carpeta de destino 77
- Opciones de Enviar a 80
- Escanear a OCR 81
- Procesador de textos 82
- Aplicación de destino 85
- Número de copias 87
- Enviar un Fax 88
- Configuración de PC-FAX 89
- Uso del Centro de Control 90
- Brother SmartUI basado en 90
- 5 - 2 91
- 5 - 5 94
- 5 - 6 95
- Digitalizar a imagen 97
- 5 - 9 98
- 5 - 11 100
- Sección de software 101
- Digitalizar 102
- Personalizada 103
- Digitalizar a archivo 104
- 5 - 16 105
- 5 - 17 106
- 5 - 18 107
- Archivos adjuntos 108
- Configuración del escáner 109
- Digitalizar a OCR 110
- 5 - 22 111
- Digitalizar a aplicación 112
- (ejemplo: Microsoft Paint) 112
- 5 - 24 113
- 5 - 25 114
- 5 - 26 115
- Configuración del fax 116
- Personalizado: botones 118
- 5 - 30 119
- 5 - 31 120
- 5 - 32 121
- 5 - 33 122
- 5 - 34 123
- Configuración remota del 124
- Uso del software PC-FAX de 126
- Configuración de envío 128
- Incluir cabecera 129
- Interfaz de usuario 130
- La libreta de direcciones 132
- Remarcación 142
- Configuración del PC 144
- Ver nuevos mensajes de PC-FAX 145
- Recepción de un fax en el PC 146
- (Sólo Windows 146
- Cómo ver los faxes recibidos 151
- Uso del equipo MFC con un 152
- Macintosh 152
- 8 - 2 153
- 8 - 4 155
- Macintosh 157
- Para usuarios de Mac OS 158
- 8.6 a 9.2 158
- Aceptar 159
- Haga clic en Crear 160
- 8 - 10 161
- Abra el icono Print Center 163
- Seleccione USB 163
- Para usuarios Mac OS 165
- 8.6-9.2 165
- 8 - 18 169
- Escaneo de una página entera 172
- Preescaneo de una imagen 173
- Resolución 174
- 8 - 24 175
- Área de escaneo 176
- Ajuste de la imagen 177
- Utilización de Presto! 178
- PageManager 178
- Requisitos del sistema 179
- Asistencia técnica 179
- 8 - 30 181
- Escaneo en red 183
- 9 - 2 ESCANEO EN RED 184
- ESCANEO EN RED 9 - 3 185
- 9 - 4 ESCANEO EN RED 186
- Uso de la tecla Escanear a 187
- 9 - 6 ESCANEO EN RED 188
- Escanear a imagen 189
- Escanear y enviar a OCR 190
- Escanear a archivo 191
- Software del PC-FAX de red 192
- Recomendaciones: 195
- ÍNDICE Í - 1 197
- Í - 2 ÍNDICE 198
- Versión A 199
Inhaltsverzeichnis
GUÍA DEL USUARIO DEL SOFTWAREMFC-8220
1 - 2 USO DEL EQUIPO MFC COMO IMPRESORACómo imprimir documentos originalesCuando el equipo MFC recibe los datos procedentes del ordenador, comienza
5 - 11 USO DEL CENTRO DE CONTROL BROTHER SMARTUI BASADO EN WINDOWS®Asimismo, tendrá la opción de enviar el archivo escaneado como tipo de archivo di
USO DEL CENTRO DE CONTROL BROTHER SMARTUI BASADO EN WINDOWS® 5 - 12Sección de softwareLa sección de software contiene cuatro grupos de botones Digit
5 - 13 USO DEL CENTRO DE CONTROL BROTHER SMARTUI BASADO EN WINDOWS®Digitalizar*1 Digitalizar a archivo —permite escanear directamente un documento y
USO DEL CENTRO DE CONTROL BROTHER SMARTUI BASADO EN WINDOWS® 5 - 14FaxEnviar un fax (PC-FAX de Brother)—permite escanear cualquier página o document
5 - 15 USO DEL CENTRO DE CONTROL BROTHER SMARTUI BASADO EN WINDOWS®Digitalizar a archivoEl botón Digitalizar a archivo permite escanear una imagen y
USO DEL CENTRO DE CONTROL BROTHER SMARTUI BASADO EN WINDOWS® 5 - 16Para cambiar la configuración, haga clic en la pestaña Configuración.Seleccione e
5 - 17 USO DEL CENTRO DE CONTROL BROTHER SMARTUI BASADO EN WINDOWS®Digitalizar a correo electrónicoLa función Digitalizar a correo electrónico está
USO DEL CENTRO DE CONTROL BROTHER SMARTUI BASADO EN WINDOWS® 5 - 18Para cambiar el tipo de archivo de los datos adjuntos, haga clic en el botón Pref
5 - 19 USO DEL CENTRO DE CONTROL BROTHER SMARTUI BASADO EN WINDOWS®Archivos adjuntosLos elementos se envían por correo electrónico, en forma de dato
USO DEL CENTRO DE CONTROL BROTHER SMARTUI BASADO EN WINDOWS® 5 - 20Configuración del escánerSi lo desea, puede cambiar la configuración del escáner
USO DEL EQUIPO MFC COMO IMPRESORA 1 - 3Bandeja de salida boca abajoEl equipo expulsa MFC el papel con la cara impresa boca abajo a la bandeja de sal
5 - 21 USO DEL CENTRO DE CONTROL BROTHER SMARTUI BASADO EN WINDOWS®Digitalizar a OCR(Programa del procesador de textos)Digitalizar a OCR convierte l
USO DEL CENTRO DE CONTROL BROTHER SMARTUI BASADO EN WINDOWS® 5 - 22Para cambiar las preferencias de vínculo del programa, haga clic en el botón Pref
5 - 23 USO DEL CENTRO DE CONTROL BROTHER SMARTUI BASADO EN WINDOWS®Digitalizar a aplicación(ejemplo: Microsoft Paint)La función Digitalizar a aplica
USO DEL CENTRO DE CONTROL BROTHER SMARTUI BASADO EN WINDOWS® 5 - 24Para cambiar la aplicación de destino, seleccione la aplicación de su preferencia
5 - 25 USO DEL CENTRO DE CONTROL BROTHER SMARTUI BASADO EN WINDOWS®CopiarLos botones de copia se pueden personalizar para permitirle aprovechar las
USO DEL CENTRO DE CONTROL BROTHER SMARTUI BASADO EN WINDOWS® 5 - 26En las opciones de Escala, especifique el número de Páginas por hoja. Por ejemplo
5 - 27 USO DEL CENTRO DE CONTROL BROTHER SMARTUI BASADO EN WINDOWS®Configuración del fax(PC-Fax con controlador de fax Brother)El equipo MFC incluye
USO DEL CENTRO DE CONTROL BROTHER SMARTUI BASADO EN WINDOWS® 5 - 28Configuración del faxPC-FAX de BrotherPara cambiar la configuración del controlad
5 - 29 USO DEL CENTRO DE CONTROL BROTHER SMARTUI BASADO EN WINDOWS®Personalizado: botones personalizadosEl Centro de Control Brother SmartUI incluye
USO DEL CENTRO DE CONTROL BROTHER SMARTUI BASADO EN WINDOWS® 5 - 302. Seleccione la configuración de Tipo de digitalización.Para configurar la opera
1 - 4 USO DEL EQUIPO MFC COMO IMPRESORAImpresión en papel normalLa bandeja de alimentación manual1Seleccione el Tamaño del papel, el Tipo de soporte
5 - 31 USO DEL CENTRO DE CONTROL BROTHER SMARTUI BASADO EN WINDOWS®Archivo:Seleccione el formato de archivo en la lista desplegable Formato. Podrá o
USO DEL CENTRO DE CONTROL BROTHER SMARTUI BASADO EN WINDOWS® 5 - 32OCR:Seleccione el procesador de textos de destino en la lista desplegable.Haga cl
5 - 33 USO DEL CENTRO DE CONTROL BROTHER SMARTUI BASADO EN WINDOWS®Correo electrónico:Seleccione la aplicación de correo electrónico de destino en l
USO DEL CENTRO DE CONTROL BROTHER SMARTUI BASADO EN WINDOWS® 5 - 343. Seleccione la configuración de escaneo.Podrá seleccionar la configuración de e
6 - 1 CONFIGURACIÓN REMOTA DEL EQUIPO MFC6Configuración remota del equipo MFCLa configuración remota del equipo MFC permite configurar el equipo MFC
CONFIGURACIÓN REMOTA DEL EQUIPO MFC 6 - 2Botón Cancelar El botón Cancelar anula los cambios y sale de la aplicación de Configuración remota sin carg
7 - 1 USO DEL SOFTWARE PC-FAX DE BROTHER7Envío por PC-FAXLa función PC-FAX de Brother permite utilizar el PC para enviar cualquier archivo de aplica
USO DEL SOFTWARE PC-FAX DE BROTHER 7 - 2Configuración de la información del usuario1En el menú Inicio, seleccione Todos los programas, Brother, MFL-
7 - 3 USO DEL SOFTWARE PC-FAX DE BROTHERConfiguración de envíoEl el cuadro de diálogo Configuración PC-FAX Brother, haga clic en la pestaña Enviando
USO DEL SOFTWARE PC-FAX DE BROTHER 7 - 4Numero de acceso a línea externaSi tiene que teclear un número para acceder a una línea exterior, especifíqu
USO DEL EQUIPO MFC COMO IMPRESORA 1 - 5Impresión en papel grueso y cartulinaAl empujar hacia abajo la bandeja de salida posterior, el equipo MFC ten
7 - 5 USO DEL SOFTWARE PC-FAX DE BROTHERInterfaz de usuarioEn la pestaña Enviando, seleccione la interfaz de usuario.Podrá optar entre Estilo simple
USO DEL SOFTWARE PC-FAX DE BROTHER 7 - 6Configuración de marcación rápidaEn el cuadro de diálogo Configuración PC-FAX Brother, haga clic en la pesta
7 - 7 USO DEL SOFTWARE PC-FAX DE BROTHERLa libreta de direccionesEn el menú Inicio, seleccione Todos los programas, Brother, MFL-Pro Suite MFC-8220,
USO DEL SOFTWARE PC-FAX DE BROTHER 7 - 8Configuración de un miembro en la libreta de direccionesEn el cuadro de diálogo Libreta de direcciones de Br
7 - 9 USO DEL SOFTWARE PC-FAX DE BROTHERConfiguración de un grupo para multienvíosSi suele enviar el mismo PC-FAX a varios miembros, puede combinar
USO DEL SOFTWARE PC-FAX DE BROTHER 7 - 10Modificación de la información de los miembros1Seleccione el miembro o el grupo cuya información desea modi
7 - 11 USO DEL SOFTWARE PC-FAX DE BROTHER3Si está exportando un archivo ASCII, seleccione Carácter Separador - Tabulador o Coma. De este modo podrá
USO DEL SOFTWARE PC-FAX DE BROTHER 7 - 12Importación a la libreta de direccionesSe pueden importar archivos de texto ASCII (*.csv) o vCard (*.vcf, t
7 - 13 USO DEL SOFTWARE PC-FAX DE BROTHER5Escriba el nombre del archivo y, a continuación, seleccione Abrir.Si seleccionó un archivo de texto en el
USO DEL SOFTWARE PC-FAX DE BROTHER 7 - 14Configuración de una página de cubiertaEn el cuadro de diálogo PC-FAX, haga clic en para acceder a la pan
1 - 6 USO DEL EQUIPO MFC COMO IMPRESORA5Envíe los datos de impresión al equipo MFC.6En cuanto la página impresa salga del equipo MFC, inserte la hoj
7 - 15 USO DEL SOFTWARE PC-FAX DE BROTHERSe puede introducir información en cada campoADeComentarioEscriba el comentario que desee que aparezca en l
USO DEL SOFTWARE PC-FAX DE BROTHER 7 - 16Envío de un archivo como PC-FAX empleando el estilo Fax1Cree un archivo en Word, Excel, Paint, Draw o en cu
7 - 17 USO DEL SOFTWARE PC-FAX DE BROTHER4Especifique el número de fax empleando cualquiera de los siguientes métodos: Marque el número con el tecla
USO DEL SOFTWARE PC-FAX DE BROTHER 7 - 183Seleccione Brother PC-FAX como impresora y, a continuación, haga clic en Aceptar.Seguidamente se abrirá el
7 - 19 USO DEL SOFTWARE PC-FAX DE BROTHERConfiguración de la recepción mediante PC-FAX(Sólo Windows® 95/98/98SE/Me/2000 Professional y Windows NT® W
USO DEL SOFTWARE PC-FAX DE BROTHER 7 - 203En Retardo del Timbre, seleccione el número de timbres que quiera que suene antes de que el PC conteste a
7 - 21 USO DEL SOFTWARE PC-FAX DE BROTHERRecepción de un fax en el PC(Sólo Windows® XP)Cómo recibir un fax automáticamenteAntes de empezar a recibir
USO DEL SOFTWARE PC-FAX DE BROTHER 7 - 223Aparece el icono Fax en la carpeta Impresoras y faxes. Si no aparece el icono del Fax, haga clic en Instal
7 - 23 USO DEL SOFTWARE PC-FAX DE BROTHER6Teclee la información del remitente, y a continuación haga clic en Siguiente.7Seleccione Brother MFC-8220
USO DEL SOFTWARE PC-FAX DE BROTHER 7 - 248Introduzca el Identificador de suscriptor de transmisión (TSID), y a continuación haga clic en Siguiente.9
USO DEL EQUIPO MFC COMO IMPRESORA 1 - 7Impresión de sobresUtilice la bandeja de alimentación manual para imprimir sobres1Seleccione el Tamaño del pa
7 - 25 USO DEL SOFTWARE PC-FAX DE BROTHER10Especifique si desea imprimir el fax o guardarlo en una carpeta; a continuación, haga clic en Siguiente.1
USO DEL SOFTWARE PC-FAX DE BROTHER 7 - 26Cómo ver los faxes recibidosLos faxes recibidos en el PC aparecerán en la consola de fax.Haga clic en Inici
8 - 1 USO DEL EQUIPO MFC CON UN MACINTOSH®8 Configuración del ordenador Apple® Macintosh® equipado con USBLas funciones admitidas por el equipo MFC
USO DEL EQUIPO MFC CON UN MACINTOSH® 8 - 2Cuando utilice el controlador de impresora Brother con su Apple® Macintosh® (Mac OS® 8.6-9.2)Para seleccio
8 - 3 USO DEL EQUIPO MFC CON UN MACINTOSH®2Desde el software de aplicación como Presto!® PageManager®, haga clic en el menú Archivo y seleccione Imp
USO DEL EQUIPO MFC CON UN MACINTOSH® 8 - 4Cómo utilizar el controlador de impresión de Brother con su Apple® Macintosh® (Mac OS® X)Opciones de confi
8 - 5 USO DEL EQUIPO MFC CON UN MACINTOSH®Opciones de configuración específicasPuede configurar el Soporte de impresión, la Calidad, el Ahorro de tó
USO DEL EQUIPO MFC CON UN MACINTOSH® 8 - 6Uso del controlador PS con el ordenador Apple® Macintosh®Para utilizar el controlador PS en una red, consu
8 - 7 USO DEL EQUIPO MFC CON UN MACINTOSH®Para usuarios de Mac OS® 8.6 a 9.21Para usuarios de Mac OS® 8.6 a 9.04:Abra la carpeta Extras Apple. Abra
USO DEL EQUIPO MFC CON UN MACINTOSH® 8 - 83Seleccione Impresora (USB) y, a continuación, haga clic en Aceptar.4Haga clic en Cambiar... en el archivo
1 - 8 USO DEL EQUIPO MFC COMO IMPRESORA3Abra la bandeja de alimentación manual. Deslice las guías del papel para ajustarlas al tamaño del sobre.Si l
8 - 9 USO DEL EQUIPO MFC CON UN MACINTOSH®5Haga clic en Cambiar... en la Selección de impresora USB.Elija Brother MFC-8220, y después haga clic en A
USO DEL EQUIPO MFC CON UN MACINTOSH® 8 - 107Especifique el nombre del equipo MFC (MFC-8220), y después haga clic en Guardar.8Seleccione Salir del me
8 - 11 USO DEL EQUIPO MFC CON UN MACINTOSH®Para usuarios de Mac OS® XPara instalar el controlador PS, efectúe el siguiente procedimiento. Si en la l
USO DEL EQUIPO MFC CON UN MACINTOSH® 8 - 123Abra el icono Print Center.4Haga clic en Añadir impresora…5Seleccione USB.
8 - 13 USO DEL EQUIPO MFC CON UN MACINTOSH®6Elija MFC-8220, y después haga clic en Añadir.7Seleccione Salir de Centro de impresión en el menú Centro
USO DEL EQUIPO MFC CON UN MACINTOSH® 8 - 14Envío de un fax desde una aplicación de Macintosh®Para usuarios Mac OS® 8.6-9.2Para enviar un fax directa
8 - 15 USO DEL EQUIPO MFC CON UN MACINTOSH®4Haga clic en Enviar fax.Aparece la caja de diálogo Enviar Fax:El cuadro de diálogo Enviar fax contiene d
USO DEL EQUIPO MFC CON UN MACINTOSH® 8 - 16Para usuarios de Mac OS® XPara enviar un fax directamente desde una aplicación de Macintosh®, efectúe el
8 - 17 USO DEL EQUIPO MFC CON UN MACINTOSH®4Seleccione Facsímil en el menú desplegable Salida.5Para enviar el fax, escriba el número del fax de dest
USO DEL EQUIPO MFC CON UN MACINTOSH® 8 - 18Arrastre una vCard desde la aplicación libreta de direcciones de Mac OS® X1Haga clic en el botón Libreta
USO DEL EQUIPO MFC COMO IMPRESORA 1 - 94Con ambas manos, inserte boca arriba el sobre en la bandeja de alimentación manual hasta que el borde superi
8 - 19 USO DEL EQUIPO MFC CON UN MACINTOSH®La tarjeta vCard utilizada debe contener un número de fax trab. o fax casa.Al seleccionar fax trab. o fax
USO DEL EQUIPO MFC CON UN MACINTOSH® 8 - 20Uso del controlador de escáner TWAIN de Brother con el ordenador Macintosh®El software del equipo MFC de
8 - 21 USO DEL EQUIPO MFC CON UN MACINTOSH®Escaneo de una imagen para enviarla al ordenador Macintosh®Se puede escanear una página entera—O BIEN—esc
USO DEL EQUIPO MFC CON UN MACINTOSH® 8 - 22Preescaneo de una imagenEl preescaneo permite escanear rápidamente una imagen a baja resolución. En el Ár
8 - 23 USO DEL EQUIPO MFC CON UN MACINTOSH®Opciones de configuración de la ventana EscánerImagenResoluciónEn el menú emergente Resolución, especifiq
USO DEL EQUIPO MFC CON UN MACINTOSH® 8 - 24Tipo de colorBlanco y negro—Configura el Tipo de imagen como Blanco y negro para texto o líneas. Para imá
8 - 25 USO DEL EQUIPO MFC CON UN MACINTOSH®Área de escaneoPara Tamaño, seleccione cualquiera de las siguientes opciones: Carta (216 × 279 mm) A4 (21
USO DEL EQUIPO MFC CON UN MACINTOSH® 8 - 26Ajuste de la imagenBrilloAjuste el Brillo para conseguir una imagen más nítida. El controlador de escaneo
8 - 27 USO DEL EQUIPO MFC CON UN MACINTOSH®Utilización de Presto!® PageManager®Presto!® PageManager® es un software de aplicación para la gestión de
USO DEL EQUIPO MFC CON UN MACINTOSH® 8 - 28Requisitos del sistema Procesador PowerPC Sistema 8.6, 9, X, 10.1 o superior Unidad de CD-ROM Disco duro
1 - 10 USO DEL EQUIPO MFC COMO IMPRESORAImpresión y envío simultáneos de faxesEl equipo MFC puede imprimir desde el ordenador y, simultáneamente, en
8 - 29 USO DEL EQUIPO MFC CON UN MACINTOSH®SPAFranciaItaliaEspañaOtros paísesNombre de la empresa: Guildsoft LtdDirección postal: N/ATeléfono: 44-01
USO DEL EQUIPO MFC CON UN MACINTOSH® 8 - 30Configuración remota del equipo MFC (Mac OS® X)La configuración remota del equipo MFC permite configurar
8 - 31 USO DEL EQUIPO MFC CON UN MACINTOSH®CancelarCon este botón se sale de la aplicación de configuración remota sin cargar los datos en el equipo
ESCANEO EN RED 9 - 19Para utilizar el equipo MFC como escáner de red, deberá haber previamente instalado en el MFC la tarjeta de red NC-9100h opcion
9 - 2 ESCANEO EN REDRegistro del PC con el equipo MFCSi tiene que cambiar el equipo MFC registrado en el PC durante la instalación de Brother MFL-Pr
ESCANEO EN RED 9 - 32Haga clic en la pestaña Ajustes de red del cuadro de diálogo y, a continuación, seleccione un método para especificar el equipo
9 - 4 ESCANEO EN RED3Haga clic en la pestaña Botón “Escanear a” del cuadro de diálogo y, a continuación, escriba el nombre del PC en el campo Mostra
ESCANEO EN RED 9 - 5Uso de la tecla Escanear aEscanear a correo electrónico (PC)Si se selecciona la opción Escanea E-Mail (PC), el documento será es
9 - 6 ESCANEO EN REDEscanear a correo electrónico (servidor de correo electrónico)Con la opción Escanea E-Mail (Servidor E-mail) podrá escanear un d
ESCANEO EN RED 9 - 7Escanear a imagenSi se selecciona la opción Escan. a imagen, el documento original será escaneado y enviado directamente al PC d
USO DEL EQUIPO MFC COMO IMPRESORA 1 - 113Pulse o para seleccionar la tarea.Pulse Set (Configurar). En la pantalla LCD aparecerá un mensaje pidiend
9 - 8 ESCANEO EN REDEscanear y enviar a OCRSi se selecciona la opción Escanear a OCR, el documento original será escaneado y enviado directamente al
ESCANEO EN RED 9 - 9Escanear a archivoAl seleccionar la función Escan a fiche., podrá escanear un documento original en blanco y negro, y enviarlo d
10 - 1 SOFTWARE DEL PC-FAX DE RED BROTHER10Para utilizar el equipo MFC con el PC-FAX de red, hay que instalar la tarjeta de red NC-9100h opcional en
SOFTWARE DEL PC-FAX DE RED BROTHER 10 - 2Configuración de envíoPara aprovechar todas las funciones de PC-FAX de red, active la opción Configuración
10 - 3 SOFTWARE DEL PC-FAX DE RED BROTHEROpciones adicionales de la libreta de direccionesUna vez seleccionada la opción Activar PC-FAX de red, en l
SOFTWARE DEL PC-FAX DE RED BROTHER 10 - 4Uso del software PC-FAX de red de BrotherLa función PC-FAX de red de Brother permite utilizar el PC para en
10 - 5 SOFTWARE DEL PC-FAX DE RED BROTHER2Para enviar un correo electrónico desde el PC-FAX de red de Brother, puede escribir la dirección de correo
ÍNDICE Í - 1ÍÍndiceBBandeja de alimentación manual ...1-4, 1-5Brillo ...3-7, 8-26CCentro de Control de
Í - 2 ÍNDICEIImportarArchivos ... 3-22Libreta de direcciones ... 7-12Impresiónbandeja de alimentación manual ...
Este aparato ha sido aprobado para ser utilizado sólo en el país en que se adquirió. Las compañías Brother o sus distribuidores sólo prestarán apoyo a
iTabla de contenido1Uso del equipo MFC como impresora ...1-1Uso del controlador de impresora Brother MFC... 1
1 - 12 USO DEL EQUIPO MFC COMO IMPRESORAConfiguración de la selección de emulaciónEl equipo MFC recibirá los comandos de impresión en un lenguaje o
USO DEL EQUIPO MFC COMO IMPRESORA 1 - 13Impresión de la lista de fuentes internasSe puede imprimir la lista de las fuentes internas (o residentes) e
2 - 1 CONFIGURACIÓN DEL CONTROLADOR DE IMPRESORA2Configuración del controlador de impresoraPara imprimir desde el ordenador, es posible modificar la
CONFIGURACIÓN DEL CONTROLADOR DE IMPRESORA 2 - 2Características del controlador nativo BrotherEl controlador nativo de Brother es un controlador de
2 - 3 CONFIGURACIÓN DEL CONTROLADOR DE IMPRESORATamaño del papelSeleccione el tamaño del papel que está utilizando en la lista desplegable.Páginas m
CONFIGURACIÓN DEL CONTROLADOR DE IMPRESORA 2 - 4CopiasLa opción Copias permite especificar el número de copias que van a imprimirse.ClasificarActiva
2 - 5 CONFIGURACIÓN DEL CONTROLADOR DE IMPRESORA Si va a utilizar papel normal (70 hasta 95 g/m2), seleccione Papel normal. Si va a utilizar un pape
CONFIGURACIÓN DEL CONTROLADOR DE IMPRESORA 2 - 6Pestaña AvanzadaCambie las opciones de configuración de la pestaña seleccionando cualquiera de los s
2 - 7 CONFIGURACIÓN DEL CONTROLADOR DE IMPRESORACalidad de impresión Al seleccionar el icono Calidad de impresión aparecen las funciones de calidad
CONFIGURACIÓN DEL CONTROLADOR DE IMPRESORA 2 - 8Impresión a doble cara (dúplex)La impresión a doble cara permite imprimir un trabajo por las dos car
iiCaracterísticas del controlador de impresora PS Brother (PostScript®) (Para Windows®)...2-20Pestaña Puertos...
2 - 9 CONFIGURACIÓN DEL CONTROLADOR DE IMPRESORADesplazamiento de encuadernaciónActive la casilla de verificación Desplazamiento de encuadernación p
CONFIGURACIÓN DEL CONTROLADOR DE IMPRESORA 2 - 10Imprimir estampillaLa función Imprimir estampilla dispone de las siguientes opciones de impresión:
2 - 11 CONFIGURACIÓN DEL CONTROLADOR DE IMPRESORA Estampilla de textoIntroduzca el texto de la marca de agua en el recuadro Texto y, a continuación,
CONFIGURACIÓN DEL CONTROLADOR DE IMPRESORA 2 - 12EscalaEs posible cambiar el tamaño de la impresión del documento original mediante la función Escal
2 - 13 CONFIGURACIÓN DEL CONTROLADOR DE IMPRESORAImpresión seguraLos documentos seguros originales son aquellos que están protegidos mediante contra
CONFIGURACIÓN DEL CONTROLADOR DE IMPRESORA 2 - 14Configuración rápida de impresiónLa opción Configuración rápida de impresión permite seleccionar rá
2 - 15 CONFIGURACIÓN DEL CONTROLADOR DE IMPRESORAAdministrador (sólo para usuarios de Windows® 95/98/98SE/Me)Las opciones de administrador permiten
CONFIGURACIÓN DEL CONTROLADOR DE IMPRESORA 2 - 16Imprimir fecha y horaSi está activada la opción Imprimir fecha y hora, se imprimirá automáticamente
2 - 17 CONFIGURACIÓN DEL CONTROLADOR DE IMPRESORAPestaña AccesoriosLa pestaña Accesorios incluye las opciones de configuración del controlador de im
CONFIGURACIÓN DEL CONTROLADOR DE IMPRESORA 2 - 18Opciones disponiblesPara acceder a la segunda bandeja de papel inferior, la opción pertinente deber
iiiEs posible importar elementos desde otras aplicaciones...3-22Es posible exportar elementos a
2 - 19 CONFIGURACIÓN DEL CONTROLADOR DE IMPRESORAPestaña AsistenciaLa pestaña Asistencia presenta información sobre la versión y la configuración de
CONFIGURACIÓN DEL CONTROLADOR DE IMPRESORA 2 - 20Características del controlador de impresora PS Brother (PostScript®) (Para Windows®)Windows® 95/98
2 - 21 CONFIGURACIÓN DEL CONTROLADOR DE IMPRESORAPestaña PuertosSeleccione el puerto al que esté conectada la impresora, o bien la ruta de acceso a
CONFIGURACIÓN DEL CONTROLADOR DE IMPRESORA 2 - 22Pestaña PresentaciónLa pestaña Presentación le permite cambiar varios ajustes del diseño como la Or
2 - 23 CONFIGURACIÓN DEL CONTROLADOR DE IMPRESORAPestaña Papel/CalidadSeleccione la Origen del papel.Si está utilizando Windows NT® 4.0, Windows® 20
CONFIGURACIÓN DEL CONTROLADOR DE IMPRESORA 2 - 24Opciones avanzadas1Seleccione el Tamaño del papel y Número de copias.2Ajuste la configuración de la
3 - 1 CÓMO ESCANEAR UTILIZANDO WINDOWS®3Cómo escanear un documento original Compatible con TWAINEl software MFL-Pro Suite de Brother incluye un cont
CÓMO ESCANEAR UTILIZANDO WINDOWS® 3 - 2Cómo acceder al escáner1Abra la aplicación de software (ScanSoft® PaperPort®) para escanear un documento orig
3 - 3 CÓMO ESCANEAR UTILIZANDO WINDOWS®Cómo escanear un documento original para enviarlo al PCSe puede escanear una página entera—O BIEN—escanear un
CÓMO ESCANEAR UTILIZANDO WINDOWS® 3 - 4Preescaneo para recortar la parte que se desea escanearEl botón Preescanear se utiliza para la vista prelimin
ivCopia ...4-18Para acceder a la pantalla de configuración de Copia ...
3 - 5 CÓMO ESCANEAR UTILIZANDO WINDOWS®3En el cuadro de diálogo Brother MFC-8220, Brother MFC-8220 USB o Configuración del Escáner Brother MFC-8220
CÓMO ESCANEAR UTILIZANDO WINDOWS® 3 - 6Opciones de configuración de la ventana EscánerTipo de imagenSeleccione el tipo de imagen de salida entre las
3 - 7 CÓMO ESCANEAR UTILIZANDO WINDOWS®Tipo de escaneoBrilloAjuste la configuración (entre -50 y 50) para obtener una imagen óptima. El valor predet
CÓMO ESCANEAR UTILIZANDO WINDOWS® 3 - 8Tamaño del documentoA continuación se indican las opciones de tamaño: Carta (216 × 279 mm) A4 (210 × 297 mm)
3 - 9 CÓMO ESCANEAR UTILIZANDO WINDOWS® Ancho: muestra el ancho del área escaneada Alto: muestra el alto del área escaneada Tamaño datos: muestra el
CÓMO ESCANEAR UTILIZANDO WINDOWS® 3 - 10Cómo escanear un documento original(Para Windows® XP solamente)Compatible con WIAWindows® XP utiliza Windows
3 - 11 CÓMO ESCANEAR UTILIZANDO WINDOWS®Cómo escanear un documento original para enviarlo al PC1Coloque el documento original boca abajo en el alime
CÓMO ESCANEAR UTILIZANDO WINDOWS® 3 - 125Si quiere escoger opciones avanzadas, haga clic en Ajustar la calidad de la imagen digitalizada (C). Podrá
3 - 13 CÓMO ESCANEAR UTILIZANDO WINDOWS®Utilidad de escaneo BrotherLa función Brother Scanner Utility (Utilidades del escáner de Brother) se usa par
CÓMO ESCANEAR UTILIZANDO WINDOWS® 3 - 14Uso de la tecla Escanear (para usuarios de cable de interfaz USB o paralelo)Se puede utilizar (Escáner) de
v2. Seleccione la configuración de Tipo de digitalización...5-303. Seleccione la configuración de es
3 - 15 CÓMO ESCANEAR UTILIZANDO WINDOWS®Escanear a correo electrónicoPuede escanear un documento original en blanco y negro y enviarlo a la aplicaci
CÓMO ESCANEAR UTILIZANDO WINDOWS® 3 - 16Escanear y enviar a OCRSi el original es un documento de texto, podrá hacer que ScanSoft® TextBridge® lo con
3 - 17 CÓMO ESCANEAR UTILIZANDO WINDOWS®Uso de ScanSoft® PaperPort® y TextBridge® OCRScanSoft® PaperPort® para Brother es una aplicación de gestión
CÓMO ESCANEAR UTILIZANDO WINDOWS® 3 - 18Visualización de elementosScanSoft® PaperPort® ofrece diversas opciones para ver elementos:La Vista de escri
3 - 19 CÓMO ESCANEAR UTILIZANDO WINDOWS®Organización de los elementos en carpetasPaperPort® incorpora un sencillo sistema de archivación para facili
CÓMO ESCANEAR UTILIZANDO WINDOWS® 3 - 20Vínculos rápidos a otras aplicacionesScanSoft® PaperPort® reconoce automáticamente muchas otras aplicaciones
3 - 21 CÓMO ESCANEAR UTILIZANDO WINDOWS®ScanSoft® TextBridge® OCR permite convertir imágenes de texto en archivos de texto que pueden modificarseSca
CÓMO ESCANEAR UTILIZANDO WINDOWS® 3 - 22Es posible importar elementos desde otras aplicacionesAdemás de escanear elementos, podrá llevarlos hasta Pa
3 - 23 CÓMO ESCANEAR UTILIZANDO WINDOWS®Cómo desinstalar PaperPort® y ScanSoft® TextBridge®Para Windows® 95/98/98SE, Windows NT® Workstation 4.0 y W
CÓMO UTILIZAR EL CENTRO DE CONTROL BROTHER 4 - 14Centro de Control MFL-Pro de BrotherEl Centro de Control Brother es una utilidad de software que ap
vi8Uso del equipo MFC con un Macintosh® ... 8-1Configuración del ordenador Apple® Macintosh® equipado con USB...
4 - 2 CÓMO UTILIZAR EL CENTRO DE CONTROL BROTHERCarga automática del Centro de Control BrotherEl Centro de Control se carga cada vez que se inicia W
CÓMO UTILIZAR EL CENTRO DE CONTROL BROTHER 4 - 3Características del Centro de Control BrotherConfiguración automáticaDurante la instalación, el Cent
4 - 4 CÓMO UTILIZAR EL CENTRO DE CONTROL BROTHEROperaciones de la tecla EscanearEscanear y enviar a archivo —permite escanear directamente a un arch
CÓMO UTILIZAR EL CENTRO DE CONTROL BROTHER 4 - 5Configuración de escaneo para los botones Escáner, Copiadora y PC-FaxCuando aparezca la pantalla des
4 - 6 CÓMO UTILIZAR EL CENTRO DE CONTROL BROTHERConfiguración del escánerLa aplicación Pop-up puede guardar ocho modos distintos de escaneo. Cada ve
CÓMO UTILIZAR EL CENTRO DE CONTROL BROTHER 4 - 7Cómo realizar una operación desde la pantalla del Centro de ControlSi ve esta pantalla, significa qu
4 - 8 CÓMO UTILIZAR EL CENTRO DE CONTROL BROTHEREscanear a archivoPara acceder a la pantalla de configuración de Escanear a archivo1Coloque el docum
CÓMO UTILIZAR EL CENTRO DE CONTROL BROTHER 4 - 9Carpeta de destinoCarpeta PaperPort—Marque esta casilla para escanear el documento original y enviar
4 - 10 CÓMO UTILIZAR EL CENTRO DE CONTROL BROTHEREscanear y enviar a correo electrónicoPara acceder a la pantalla de configuración de Escanear y env
CÓMO UTILIZAR EL CENTRO DE CONTROL BROTHER 4 - 11Configuración del escánerEn la lista desplegable, seleccione el modo de escaneo adecuado para el ti
viiEscanear a imagen...9-7Escanear y enviar a OCR...9-8Escan
4 - 12 CÓMO UTILIZAR EL CENTRO DE CONTROL BROTHEROpciones de Enviar aConvertir datos adjuntos al tipo de archivo especificado—Convierte los elemento
CÓMO UTILIZAR EL CENTRO DE CONTROL BROTHER 4 - 13Escanear a OCR (Procesador de textos)Para acceder a la pantalla de configuración de Escanear a OCR1
4 - 14 CÓMO UTILIZAR EL CENTRO DE CONTROL BROTHERConfiguración del escánerEn la lista desplegable, seleccione el modo de escaneo adecuado para el ti
CÓMO UTILIZAR EL CENTRO DE CONTROL BROTHER 4 - 15Haga clic en el botón Configuración para especificar de qué modo la aplicación OCR va a leer las pá
4 - 16 CÓMO UTILIZAR EL CENTRO DE CONTROL BROTHEREscanear a imagenPara acceder a la pantalla de configuración de Escanear a imagen1Coloque el docume
CÓMO UTILIZAR EL CENTRO DE CONTROL BROTHER 4 - 17Configuración del escánerEn la lista desplegable, seleccione el modo de escaneo adecuado para el ti
4 - 18 CÓMO UTILIZAR EL CENTRO DE CONTROL BROTHERCopiaPara acceder a la pantalla de configuración de Copia1Coloque el documento original boca abajo
CÓMO UTILIZAR EL CENTRO DE CONTROL BROTHER 4 - 19Configuración del escánerEn la lista desplegable, seleccione el modo de escaneo adecuado para el ti
4 - 20 CÓMO UTILIZAR EL CENTRO DE CONTROL BROTHEREnviar un FaxPara acceder a la pantalla de configuración de Enviar un fax1Coloque el documento orig
CÓMO UTILIZAR EL CENTRO DE CONTROL BROTHER 4 - 21Configuración de PC-FAXPC-FAX de BrotherResolución del fax—Fino (200 × 200 ppp)1Para cambiar las op
USO DEL EQUIPO MFC COMO IMPRESORA 1 - 11Uso del controlador de impresora Brother MFCEl controlador de impresora es un programa de software que tradu
5 - 1 USO DEL CENTRO DE CONTROL BROTHER SMARTUI BASADO EN WINDOWS®5Centro de Control Brother SmartUIEl Centro de Control Brother es una utilidad de
USO DEL CENTRO DE CONTROL BROTHER SMARTUI BASADO EN WINDOWS® 5 - 2Carga automática del Centro de Control BrotherInicialmente, el Centro de Control e
5 - 3 USO DEL CENTRO DE CONTROL BROTHER SMARTUI BASADO EN WINDOWS®Características del Centro de Control BrotherEl Centro de Control SmartUI permite
USO DEL CENTRO DE CONTROL BROTHER SMARTUI BASADO EN WINDOWS® 5 - 4Configuración automáticaDurante el proceso de instalación, el Centro de Control co
5 - 5 USO DEL CENTRO DE CONTROL BROTHER SMARTUI BASADO EN WINDOWS®Sección de hardware: Cambio de la configuración del botón Escanear aAl abrirse el
USO DEL CENTRO DE CONTROL BROTHER SMARTUI BASADO EN WINDOWS® 5 - 6Digitalizar a correo electrónicoPara configurar la función Digitalizar y enviar a
5 - 7 USO DEL CENTRO DE CONTROL BROTHER SMARTUI BASADO EN WINDOWS®Digitalizar a archivoPara configurar la función Digitalizar a un archivo, haga cli
USO DEL CENTRO DE CONTROL BROTHER SMARTUI BASADO EN WINDOWS® 5 - 8Digitalizar a imagenPara configurar la función Digitalizar a imagen, haga clic en
5 - 9 USO DEL CENTRO DE CONTROL BROTHER SMARTUI BASADO EN WINDOWS®Para cambiar la configuración predeterminada de escaneo, haga clic en la pestaña P
USO DEL CENTRO DE CONTROL BROTHER SMARTUI BASADO EN WINDOWS® 5 - 10Digitalizar a OCRPara configurar la función Digitalizar a OCR, haga clic en el bo
Weitere Dokumente für Drucker Brother MFC 8220
















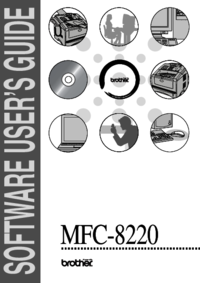






 (77 Seiten)
(77 Seiten) (137 Seiten)
(137 Seiten) (115 Seiten)
(115 Seiten)









Kommentare zu diesen Handbüchern