Brother PE-DESIGN Ver.7 Bedienungsanleitung
Stöbern Sie online oder laden Sie Bedienungsanleitung nach Nähmaschinen Brother PE-DESIGN Ver.7 herunter. Brother PE-DESIGN Ver.7 User Manual Benutzerhandbuch
- Seite / 50
- Inhaltsverzeichnis
- FEHLERBEHEBUNG
- LESEZEICHEN




- Quick Reference Guide 1
- Table of Contents 4
- Basic Operation 5
- Advanced Operation 5
- Before Use 6
- Easily Create Custom Fonts 7
- New Features of Version 7 8
- Applications of the Software 9
- ■ Design Center 10
- ■ Programmable Stitch Creator 10
- ■ Font Creator 10
- ■ Design Database 10
- Basic Operation Map 11
- Introduction 12
- Optional Supplies 13
- Principal Parts 13
- Installation Procedure 14
- System Requirements 15
- Installation 19
- ■ For Windows 20
- Online Registration 23
- Uninstallation 24
- Technical Support 24
- Using the Instruction Manual 25
- ■ From the Start menu 26
- Instruction Manual 26
- Sew Types 30
- Radial Stitch Spiral Stitch 31
- Getting Started 32
- Layout & Editing Window 33
- Design Center Window 34
- Font Creator Window 35
- Design Database Window 37
- Import the image 39
- Status bar 40
- Select the conversion method 41
- Click File, then Save 44
- fi le name 45
- Click Save 45
- Quit Layout & Editing 47
- Troubleshooting 48
- CD-ROM package 50
Inhaltsverzeichnis
ENGLISHXE1182-001Printed in China<< PE-Design Ver.7.0 QRG >> cover 1-4Personal Embroidery Design Software SystemVer.7Quick Reference Guide
8 Design CenterDesign Center is used to manually create embroidery patterns from images using a four-stage pro-cedure. The images may come from scann
9Basic Operation MapBasic Operation MapDesign CenterManually create embroidery patterns from image•file name: .pel, .pemCreate custom stitch patterns•
10IntroductionPackage ContentsCheck that the following items are included. If anything is missing or damaged, contact your author-ized dealer or Broth
11IntroductionOptional Supplies Note:• The only original cards that can be used with this USB card writer module are those like the one enclosed or op
12Installation (Please read before Installing!)Please Read Before Installation• Before beginning the installation, check that the computer meets the s
13InstallationSystem RequirementsBefore installing the software on your computer, make sure that the computer meets the following minimum PC requireme
14→ A dialog box appears, allowing you to select the folder where the software will be installed.→ After a short while, the Choose Setup Language di
15Installation→ When the installation is completed, the following dia-log box appears, suggesting that the computer be re-started. Note:• Even though
16Step 2: Installing the Driver for the Card Writer ModuleThis section describes how to install the driver for the card writer module.a Plug the USB
17Installation For Windows® XP without Service Pack 2 in-stalled and connected to the Internet:The installation of the driver is completed automatica
IMPORTANT INFORMATION: REGULATIONSFederal Communications Commissions (FCC) Declaration of Conformity(For USA Only)Responsible Party: Brother Internati
18 For Windows® 2000:To install the new driver for the USB card writer module, select Search removable media (fl oppy, CD-ROM...), and then click Next
19Installationc Follow the instructions of the Found New Hardware Wizard (or Add New Hardware Wiz-ard) to complete the installation of the driver.d Re
20→ The entered product ID and the serial number auto-matically retrieved from the USB card writer module is displayed.→ If the upgrade key has been
21Installation→ If the upgrade has been completed successfully, the dialog box shown below appears. Note:• If a warning appears at any time, follow th
22Uninstallationa Click the Start button in the task bar, and then click Control Panel.b In the Control Panel window, double-click Add or Remove Progr
23Using this Quick Reference Guide/Using the Instruction ManualUsing this Quick Reference GuideThis guide contains descriptions about the preparations
24Opening the Instruction Manual Note:•Before opening the Instruction Manual, make sure that the software has been installed on the com-puter. For det
25Using the Instruction Manualb Click Start Instruction Manual.The Instruction Manual appears.Operation buttonsButtons for operations, such as changin
26 From the Help menu of the applicationAs an example, the procedure for opening the Instruction Manual from Layout & Editing fol-lows.a Click He
27Using the Instruction ManualThe introduction page appears.c Click the button for the desired topic. Memo:• If the Instruction Manual does not appear
Congratulations on choosing our product!Thank you very much for purchasing our product. To obtain the best performance from this unit and to ensure sa
28Sew TypesThe sewing attributes for each sew type are fi rst set to their default settings; however, by changing the settings of the sewing attributes
29Sew TypesCross Stitch Concentric Circle StitchPiping Stitch New! Piping Stitch (motif setting) New!Random Walking Stitch New! Memo:• The sti
30Getting StartedStarting Up/Exiting ApplicationsStarting Up Layout & EditingLayout & Editing is used to automatically create embroidery patte
31Starting Up/Exiting Applications/Understanding Windows and Using ToolsUnderstanding Windows and Using ToolsLayout & Editing WindowThe default va
32Design Center WindowThe default value for the Design Page size in this example is 100 x 100 mm.1 Title bar2 Menu barProvides access to the funct
33Understanding Windows and Using Tools Font Creator Window1 Title bar2 Menu barProvides access to the functions.3 ToolbarProvides shortcuts for
34Programmable Stitch Creator Window1 Title bar2 Menu barProvides access to the functions.3 ToolbarProvides shortcuts for the menu commands.4
35Understanding Windows and Using Tools Design Database Window1 Title bar2 Menu barGives access to the functions.3 ToolbarProvides shortcuts for
36Automatically Converting an Image to an Embroidery Design (Auto Punch Function)In this section, we are going to use the Auto Punch function to autom
37Automatically Converting an Image to an Embroidery Design (Auto Punch Function)b Import the image. Memo:• The default value for the Design Page size
2Quick Reference GuideTable of ContentsBefore Use ...4Features ...
38→ The image appears in the work area.c Adjust the image size and position.HandlesStatus bar Memo:• The status bar shows the dimen-sions (width and
39Automatically Converting an Image to an Embroidery Design (Auto Punch Function)Step 2: Automatically converting the image to an embroidery patternN
40Select Auto Punch, and then click Next.b Convert the image to an embroidery pattern.Check Result View tab to see the preview of the conversion, and
41Automatically Converting an Image to an Embroidery Design (Auto Punch Function)→ The generated embroidery pattern is displayed.Step 3: Displaying
42Step 4: Saving the embroidery designOnce the embroidery design is fi nished, you may want to save it in order to retrieve it later.To return to the
43Automatically Converting an Image to an Embroidery Design (Auto Punch Function)Select the drive and the folder, and then type in the fi le name.Click
44Step 5: Transferring the design to an original cardBy writing a design to a media that can be used in your embroidery machine and transferring it t
45Automatically Converting an Image to an Embroidery Design (Auto Punch Function)→ The following message appears. Note:• Before using the original ca
46If you have a problem, check the following solutions. If the solutions suggested do not correct the problem, contact your authorized dealer or Broth
47TroubleshootingProblem Estimated Cause Solution PageWhen trying to upgrade from an older version, the message “Cannot connect to the In-ternet.” or
3Table of ContentsInstruction Manual (viewed from computer)After the software has been installed, the Instruction Manual can be viewed from the softwa
Read the following before opening the CD-ROM packageThank you for purchasing this software. Before opening the CD-ROM package for this software, caref
4Before UseFeaturesWhat You Can Do With This SoftwareThis software provides digitizing and editing capabilities, allowing you the creative freedom to
5FeaturesHave Fun Creating Embroidery Patterns ManuallyYou can combine embroidery patterns or apply stitching to drawings and text. In addition, you c
6New Features of Version 7 Stitch generation features• Added Line Sewing Type: Triple Stitch• Added Region Sewing Type: Random Walking Stitch (stip
7FeaturesApplications of the SoftwareThis package consists of fi ve applications. Layout & EditingLayout & Editing is used to automatically cr
Weitere Dokumente für Nähmaschinen Brother PE-DESIGN Ver.7


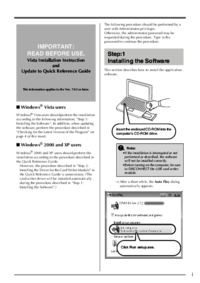


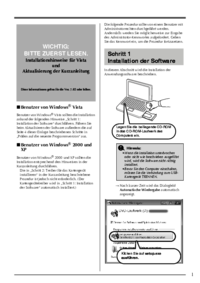
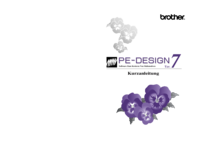





 (26 Seiten)
(26 Seiten)
 (2 Seiten)
(2 Seiten) (2 Seiten)
(2 Seiten) (204 Seiten)
(204 Seiten)








Kommentare zu diesen Handbüchern