Brother PE-DESIGN Ver.7 Bedienungsanleitung
Stöbern Sie online oder laden Sie Bedienungsanleitung nach Nähmaschinen Brother PE-DESIGN Ver.7 herunter. Brother PE-DESIGN Ver.7 Manuale d'uso Benutzerhandbuch
- Seite / 393
- Inhaltsverzeichnis
- LESEZEICHEN
- Sommario 2
- Utilizzo del manuale 7
- Utilizzo delle aree dei 8
- Utilizzo della funzione 9
- Visualizzazione delle 9
- Funzioni 10
- ■ Creazione di punti 13
- ■ Generale 13
- Assistenza 15
- Avvio di Layout & Editing 16
- Avvio di Design Center 16
- Avvio di Font Creator 17
- Avvio di Design Database 18
- Uscita dall'applicazione 18
- Finestra Layout & Editing 19
- Finestra Design Center 20
- Finestra Font Creator 21
- Finestra Design Database 23
- Guida di apprendimento 24
- (Layout & Editing) 51
- Forma arco 53
- Cucitura linea 53
- Cucitura area 53
- Forma percorso 60
- (Design Database) 67
- Editing) 72
- Importazione di dati immagine 82
- Importazione di dati 85
- (Colore) 90
- Immagine Regolazione 91
- 4. Fare clic su Successivo 92
- 7. Fare clic su Fine 98
- Opzione Cucitura 100
- Opzione colori 100
- Promemoria: 100
- 8. Fare clic su Fine 101
- ■ Se si seleziona Punto croce 101
- !!scr146.bmp!! 102
- Apertura di un Layout & 103
- Editing file 103
- Creazione di un nuovo 103
- Disegno da ricamo 103
- Importazione dei file dei 104
- Importazione di disegni da 106
- Salvataggio dei dati immagine 111
- Modifica di disegni da ricamo 112
- In basso 113
- A destraCentraA sinistra 113
- Al centro 113
- Adattamento di disegni 114
- Capovolgimento orizzontale 115
- Rotazione dei disegni 116
- Raggruppamento dei 117
- Selezione di punti 118
- Spostamento dei punti 118
- Inserimento di punti 119
- Eliminazione di punti 120
- Appianamento del 121
- Regolazione simmetrica delle 122
- Trasformazione in un 123
- Modifica di un disegno/punto 126
- Modifica dei colori di un 128
- Conversione di un disegno/ 129
- Divisione di parti di un 130
- Tracciatura di forme 132
- Disegno di una forma a 134
- Disegno di un arco e linea 134
- Disegno di un rettangolo 135
- Specifica del raggio degli 136
- Tracciatura di varie forme 136
- Tracciature di linee rette e 137
- ■ Forma percorso 139
- Punto di riempimento 140
- Punciatura manuale 140
- Aggiunta di testo 142
- 5. Digitare il testo 143
- 6. Fare clic su OK 143
- ■ Carattere 143
- Carattere 144
- Esempio di carattere 144
- Tipi di caratteri disponibile 144
- ■ Dimensioni del testo 145
- Modifica del testo inserito 146
- Selezione di caratteri 146
- Specifica della 150
- Trasformazione del testo 152
- Conversione di dati di testo 153
- Inserimento di un testo 154
- Inserimento di monogrammi 156
- !!sew37.bmp!! 157
- Applica 160
- Applicazione di un timbro 161
- Modifica di un timbro 162
- Attributi geometrici 164
- Attributi del testo 164
- Attributi di ricamo 164
- !!sew4.bmp!! 165
- 4. Fare clic su OK 167
- ■ Colori speciali 167
- Specifica degli attributi di 168
- Modalità Principiante: 169
- Modalità Esperto: 169
- ■ Attributi di cucitura linea 170
- Punto tema 171
- Punto a E/V 171
- ■ Attributi cucitura Area 172
- (per tutti gli oggetti 176
- Punto croce 178
- Punto a mano casuale 178
- Punto per cordoncini 178
- Creazione di una 180
- Modifica degli elenchi 180
- Prevenzione della cucitura 185
- Creazione di applicazioni 186
- (Procedura guidata appliqué) 186
- Adattamento della Pagina 188
- Misurazione della distanza 189
- Specifica dell'area di 189
- Controllo e modifica di 190
- Modifica del colore 192
- Controllo della cucitura 194
- Controllo delle informazioni 195
- Visualizzazione dei disegni 196
- ■ Adattamento della cornice 197
- Salvataggio e stampa 198
- Modifica delle impostazioni 204
- Pagina disegno 205
- ■ Controllo del disegno 207
- ■ Fase Immagine originale 215
- ■ Fase Immagine linea 215
- ■ Fase Figura modificabile 215
- Fase Immagine originale 216
- !!scr94.bmp!! 217
- Fase Immagine linea 219
- Disegno di una nuova 220
- Disegno e cancellazione di 221
- Fase Figura modificabile 222
- Specifica delle dimensioni 224
- Modifica dei contorni 225
- Ridefinizione dei contorni 228
- Disegno di una linea 230
- Visualizzazione dei contorni 231
- Fase Impostazioni di cucitura 234
- Attributi di cucitura 236
- Direzione 248
- Applicazione e modifica di 254
- Controllo e modifica 256
- Salvataggio di disegni da 262
- Importazione del disegno da 263
- Apertura di un file 265
- Apertura di un'immagine 266
- Linee guida della Pagina 268
- Selezione di disegni 272
- Spostamento dei disegni 272
- Eliminazione di disegni 273
- Ritaglio di disegni 273
- Copia di disegni 273
- Modifica dei punti 278
- Anteprima del disegno da 279
- Sovrascrittura 282
- Salvataggio con un nuovo 282
- Apertura di un file Disegno 287
- Creazione di un nuovo disegno 289
- ■ Modo Tema 290
- Duplicazione di disegni 294
- (Modalità Tema) 302
- Capovolgimento orizzontale o 303
- Salvataggio di disegni/punti 304
- Avvio Design Database 307
- Spostamento/copia dei file 308
- Modifica dei nomi dei file 308
- Eliminazione dei file 308
- Modifica della 309
- Apertura dei file con Layout 310
- & Editing 310
- Importazione dei file in 310
- Layout & Editing 310
- Anteprima dei file 311
- Controllo delle 311
- 4. Fare clic su Cerca 314
- 6. Fare clic su Converti 316
- 9. Fare clic su OK 319
- Output come file HTML 320
- Output come file CSV 321
- passaggio 1 322
- Importazione dei dati della 322
- Conversione automatica 323
- Se è selezionato 324
- Impostazione di Opzione 325
- Avviare Font Creator 329
- Creazione di un disegno 331
- Creazione di altri disegni 334
- Avviare Layout & Editing 339
- Apertura di un disegno/ 340
- Tracciare le linee diritte 341
- passaggio 2 344
- Salvataggio del disegno/ 345
- Salvataggio del disegno 348
- Trasferimento del disegno 349
- Suggerimenti e tecniche 350
- Direzione di cucitura 352
- Ordine di cucitura 352
- Cucitura di aree ampie 352
- Menu/Strumenti 359
- Elenco dei menu 360
- Design Center 369
- Font Creator 379
- Programmable Stitch Creator 383
- Design Database 389
- Risoluzione dei problemi 392
Inhaltsverzeichnis
Ver.7Programma per la creazione di disegni da ricamo
4FunzioniOperazioni eseguibili con questo softwareQuesto software offre funzionalità di digitalizzazione e modifica, consentendo di creare ricami orig
94Conversione automatica di un'immagine in un disegno da ricamo (Layout & Editing/Immagine in esecuzione guidata punti)3. Nella finestra di d
95Conversione automatica di un'immagine in un disegno da ricamo (Layout & Editing/Immagine in esecuzione guidata punti)7. Nella finestra di d
96Conversione automatica di un'immagine in un disegno da ricamo (Layout & Editing/Immagine in esecuzione guidata punti)2. Fare clic su Succes
97Disposizione dei disegni da ricamo (Layout & Editing)Apertura/Importazione dei disegni da ricamoCreazione di un nuovo Disegno da ricamoPulsante
98Disposizione dei disegni da ricamo (Layout & Editing)3. Per visualizzare il contenuto dei file .pes nella cartella selezionata correntemente, fa
99Disposizione dei disegni da ricamo (Layout & Editing)Con questa funzione, è inoltre possibile aggiungere file .pes alla Pagina disegno, consente
100Disposizione dei disegni da ricamo (Layout & Editing)4. Per importare un disegno, selezionarlo e fare clic su Importa o fare doppio clic sull&a
101Disposizione dei disegni da ricamo (Layout & Editing)3. Fare clic su un disegno per selezionarlo.4. Fare clic su Importa o fare doppio clic sul
102Disposizione dei disegni da ricamo (Layout & Editing)c“Creazione manuale di disegni da ricamo da immagini (Design Center)” a pagina 209b Promem
103Disposizione dei disegni da ricamo (Layout & Editing)Specifica delle dimensioni e del colore della Pagina disegnoÈ possibile modificare il colo
5FunzioniCreazione semplice di motivi con caratteri personalizzatiÈ possibile creare caratteri personalizzati con Font Creator. I caratteri così creat
104Disposizione dei disegni da ricamo (Layout & Editing)c“Definizione delle dimensioni della Pagina disegno in Layout & Editing” a pagina 340
105Disposizione dei disegni da ricamo (Layout & Editing)Salvataggio dei dati immagineL'immagine può essere salvata come file o trasferita neg
106Disposizione dei disegni da ricamo (Layout & Editing)Modifica di disegni da ricamoSelezione di disegniPer applicare le impostazioni a un disegn
107Disposizione dei disegni da ricamo (Layout & Editing) Spostamento al centro di disegni da ricamoI disegni selezionati possono essere spostati
108Disposizione dei disegni da ricamo (Layout & Editing)Disegni selezionati per la cucitura foroSe è selezionato solo l'interno di un disegno
109Disposizione dei disegni da ricamo (Layout & Editing)→ Sarà visualizzata la finestra di dialogo Dimensioni.3. Per modificare proporzionalmente
110Disposizione dei disegni da ricamo (Layout & Editing)Rotazione dei disegni Rotazione manuale1. Selezionare il disegno che si desidera ruotare.
111Disposizione dei disegni da ricamo (Layout & Editing) Rotazione numerica1. Selezionare il disegno che si desidera ruotare.2. Fare clic su Modi
112Disposizione dei disegni da ricamo (Layout & Editing)Ridefinizione di disegni da ricamoSelezione di punti1. Fare clic su nella Casella degli
113Disposizione dei disegni da ricamo (Layout & Editing)→ Il punto selezionato è visualizzato come un quadratino nero.5. Trascinare il punto nella
6FunzioniCreazione di disegni da ricamo utilizzando tutte e quattro le applicazioni Layout & EditingcFare riferimento a “Conversione automatica d
114Disposizione dei disegni da ricamo (Layout & Editing)4. Fare clic sul contorno per aggiungere un punto.→ Un nuovo punto è visualizzato come sel
115Disposizione dei disegni da ricamo (Layout & Editing)Trasformazione di linee rette in curve o viceversa1. Fare clic su nella Casella degli st
116Disposizione dei disegni da ricamo (Layout & Editing)3. Fare clic sul disegno che si desidera modificare.→ I punti nel disegno sono visualizzat
117Disposizione dei disegni da ricamo (Layout & Editing)Trasformazione in un percorso a punta1. Fare clic su nella Casella degli strumenti.→ Sar
118Disposizione dei disegni da ricamo (Layout & Editing)Questo è il punto di inizio per la cucitura di contorni. Il disegno precedente è connesso
119Disposizione dei disegni da ricamo (Layout & Editing) Spostamento del punto centraleIl punto centrale per le aree con punti a cerchi concentri
120Disposizione dei disegni da ricamo (Layout & Editing)Modifica di un disegno/puntoConversione di oggetti in un disegno/puntoGli oggetti disegnat
121Disposizione dei disegni da ricamo (Layout & Editing)Per selezionare più punti, tenere premuto il tasto e fare clic su ognuno degli altri pun
122Disposizione dei disegni da ricamo (Layout & Editing) Modifica dei punti di ingresso/uscita per ogni colore del disegno/punto1. Fare clic su
123Disposizione dei disegni da ricamo (Layout & Editing)Conversione di un disegno/punto in blocchiIl disegno/punto importato o i disegni convertit
7Descrizione delle nuove funzioniNuove caratteristiche della versione 7 Creazione di punti• Aggiunta di un tipo di cucitura linea: punto triplo (pagi
124Disposizione dei disegni da ricamo (Layout & Editing)c“Specifica degli attributi di cucitura” a pagina 162, “Adattamento di disegni” a pagina 1
125Disposizione dei disegni da ricamo (Layout & Editing)5. Fare doppio clic nella Pagina disegno per specificare la sezione da dividere.6. Modific
126Disposizione dei disegni da ricamo (Layout & Editing)Tracciatura di formeLo strumento Cerchio o Arco consente di creare diversi disegni curvi:
127Disposizione dei disegni da ricamo (Layout & Editing)visualizzata come quella mostrata di seguito.2. Fare clic sul selettore Forma arco, quindi
128Disposizione dei disegni da ricamo (Layout & Editing)Disegno di una forma a ventaglio1. Fare clic su nella Casella degli strumenti.→ La forma
129Disposizione dei disegni da ricamo (Layout & Editing)2. Fare clic sul selettore Forma arco, quindi fare clic su Arco & linea.3.Procedere co
130Disposizione dei disegni da ricamo (Layout & Editing)→ Il punto in cui si inizia a trascinare viene considerato un angolo del rettangolo. Il pu
131Disposizione dei disegni da ricamo (Layout & Editing)3. Trascinare il puntatore nella Pagina disegno.→ Il punto in cui si inizia a trascinare v
132Disposizione dei disegni da ricamo (Layout & Editing) indica linee disegnate in modo semiautomatico. (Tasto di scelta rapida: )2. Fare clic sul
133Disposizione dei disegni da ricamo (Layout & Editing)Selezione degli attributi dei punti finali di una linea Forma percorso Utilizzare questo
8Mappa delle operazioni di base
134Disposizione dei disegni da ricamo (Layout & Editing)Creazione manuale di disegni da ricamo professionali (punciatura manuale)Lo strumento Punc
135Disposizione dei disegni da ricamo (Layout & Editing)Un'altra possibilità è quella di caricare un'immagine modello e di ridisegnarla
136Disposizione dei disegni da ricamo (Layout & Editing)6. Dopo aver fatto clic sul punto 8 (l'ultimo punto del disegno di tipo blocco), fare
137Disposizione dei disegni da ricamo (Layout & Editing)4. Fare clic nella Pagina disegno nel punto in cui si desidera far apparire il testo.→ Vie
138Disposizione dei disegni da ricamo (Layout & Editing)1. Fare clic sul selettore Carattere.→ Un elenco di caratteri si visualizza quando si fa c
139Disposizione dei disegni da ricamo (Layout & Editing)• Caratteri interni• caratteri definiti dall'utente• Caratteri TrueTypeI nomi e i cam
140Disposizione dei disegni da ricamo (Layout & Editing)Modifica del testo inseritoÈ possibile modificare agevolmente il testo inserito.1. Selezio
141Disposizione dei disegni da ricamo (Layout & Editing)5. Modificare il carattere, le dimensioni, il colore, il tipo di cucitura e altri attribut
142Disposizione dei disegni da ricamo (Layout & Editing)c“Specifica della disposizione del testo” sotto e “Trasformazione del testo” a pagina 146S
143Disposizione dei disegni da ricamo (Layout & Editing)→ Le dimensioni del contorno del carattere visualizzato con linee punteggiate cambiano.3.
9AssistenzaContattare Assistenza tecnica in caso di problemi. Visitare il sito Web della società (http://www.brother.com/) per informazioni sugli uffi
144Disposizione dei disegni da ricamo (Layout & Editing)1. Collocare il puntatore sulla maniglia .→ La forma del puntatore diventerà .2. Trascina
145Disposizione dei disegni da ricamo (Layout & Editing)c“Annullamento della disposizione del testo” a pagina 146Allineamento orizzontaleImposta l
146Disposizione dei disegni da ricamo (Layout & Editing) Annullamento della disposizione del testoÈ possibile annullare la disposizione del testo
147Disposizione dei disegni da ricamo (Layout & Editing)Specifica degli attributi del testo TrueTypePer i caratteri TrueType convertiti in disegno
148Disposizione dei disegni da ricamo (Layout & Editing)c“Creazione di caratteri evidenziati (utilizzando un testo convertito in oggetto contorno)
149Disposizione dei disegni da ricamo (Layout & Editing)a Nota:• Se un carattere inserito non è disponibile per il carattere selezionato, viene vi
150Disposizione dei disegni da ricamo (Layout & Editing)Inserimento di monogrammiLa funzione Monogrammi consente di creare monogrammi composti da
151Disposizione dei disegni da ricamo (Layout & Editing)→ Sarà visualizzata la finestra di dialogo Modifica lettere monogramma.5. Digitare il test
152Disposizione dei disegni da ricamo (Layout & Editing)→ Viene visualizzato un elenco di caratteri per monogrammi.2. Fare clic sul carattere desi
153Disposizione dei disegni da ricamo (Layout & Editing)4. Fare clic su OK.→ Il disegno del monogramma modificato è visualizzato nella Pagina dise
10Avvio/Uscita dalle applicazioniAvvio di Layout & EditingLayout & Editing si usa per creare automaticamente disegni da ricamo da immagini, no
154Disposizione dei disegni da ricamo (Layout & Editing)7. Modificare gli attributi del testo e fare clic su Applica.
155Disposizione dei disegni da ricamo (Layout & Editing)Applicazione e modifica di timbriÈ possibile applicare i timbri alle aree dei disegni dise
156Disposizione dei disegni da ricamo (Layout & Editing)→ Intorno all'oggetto selezionato vengono visualizzate linee tratteggiate e la forma
157Disposizione dei disegni da ricamo (Layout & Editing)regolarle trascinando le maniglie o la maniglia di rotazione.Per spostare un timbro, trasc
158Disposizione dei disegni da ricamo (Layout & Editing)Applicazione degli attributi di cucitura a linee e areeLa Barra attributi di cucitura cons
159Disposizione dei disegni da ricamo (Layout & Editing)Impostazione del colore filo e del tipo di cucituraA tutti i disegni si può assegnare alme
160Disposizione dei disegni da ricamo (Layout & Editing)c“Colore” a pagina 160 e “Tipo di cucitura” a pagina 162 Cucitura area Facendo clic su qu
161Disposizione dei disegni da ricamo (Layout & Editing)2. Dal selettore Schema fili, selezionare una marca del filo o lo schema fili utente.3. Da
162Disposizione dei disegni da ricamo (Layout & Editing) Tipo di cucitura Utilizzare questo selettore per impostare il tipo di cucitura per i con
163Disposizione dei disegni da ricamo (Layout & Editing)Modalità Principiante:Modalità Esperto:3. Per visualizzare solo gli attributi di cucitura
11Avvio/Uscita dalle applicazioniAvvio di Font CreatorFont Creator consente la creazione di caratteri originali.1.Fare clic su , selezionare Tutti i
164Disposizione dei disegni da ricamo (Layout & Editing) Attributi di cucitura lineaGli attributi disponibili variano in base al tipo di cucitura
165Disposizione dei disegni da ricamo (Layout & Editing)Punto temaPunto a E/VLunghezza puntoImposta la lunghezza della cucitura della linea.Interv
166Disposizione dei disegni da ricamo (Layout & Editing) Attributi cucitura AreaGli attributi disponibili variano in base al tipo di cucitura sel
167Disposizione dei disegni da ricamo (Layout & Editing)Punto di riempimentoDirezione[Tipo] Specifica il tipo di direzione di cucitura. L'imp
168Disposizione dei disegni da ricamo (Layout & Editing)Punto di riempimento programmabileGradazioneAttiva o disattiva l'impostazione di grad
169Disposizione dei disegni da ricamo (Layout & Editing)Sotto cucituraAttiva o disattiva la Sotto cucitura. Utilizzare la Sotto cucitura per evita
170Disposizione dei disegni da ricamo (Layout & Editing)Punto di riempimento programmabileSelezionare un disegno per punto di riempimento programm
171Disposizione dei disegni da ricamo (Layout & Editing)Punto temaTemaSceglie se usare il disegno 1 o il disegno 2 per il punto tema. Se si scegli
172Disposizione dei disegni da ricamo (Layout & Editing)Punto crocePunto a cerchi concentrici, punto radiale e punto a spiralePer i dettagli sullo
173Disposizione dei disegni da ricamo (Layout & Editing)Punciatura manualeNote sui punti di riempimento programmabili e sui timbriQuando si impost
12Avvio/Uscita dalle applicazioniAvvio di Design DatabaseDesign Database consente di organizzare i file del disegno da ricamo sul computer, agevolando
174Disposizione dei disegni da ricamo (Layout & Editing)Creazione di una gradazioneLa densità di uno o più colori può essere regolata in varie pos
175Disposizione dei disegni da ricamo (Layout & Editing)2. Digitare il nome dello schema, quindi fare clic su OK per salvare lo schema con il nome
176Disposizione dei disegni da ricamo (Layout & Editing)→ Gli elementi selezionati sono aggiunti all'elenco nello schema fili utente. Aggiun
177Disposizione dei disegni da ricamo (Layout & Editing) Eliminazione di un elementoDall'elenco per lo schema fili utente, selezionare l&apo
178Disposizione dei disegni da ricamo (Layout & Editing) Apertura della finestra di dialogo Impostazione attributi di cucitura1. Fare clic su uno
179Disposizione dei disegni da ricamo (Layout & Editing)2. Fare clic su Carica.→ La finestra di dialogo Carica/Salva Impostazioni Predefinite si c
180Disposizione dei disegni da ricamo (Layout & Editing) Annullamento della cucitura foro1. Selezionare un disegno impostato per la cucitura foro
181Disposizione dei disegni da ricamo (Layout & Editing)Ingrandimento/riduzione della visualizzazioneÈ possibile ingrandire la visualizzazione del
182Disposizione dei disegni da ricamo (Layout & Editing)Adattamento della Pagina disegno alla finestra1.Fare clic su nella Casella degli strumen
183Disposizione dei disegni da ricamo (Layout & Editing)Controllo dei disegni da ricamoMisurazione della distanza fra due punti1. Fare clic su n
13Comprensione delle finestre e utilizzo degli strumentiFinestra Layout & EditingIn questo esempio il valore predefinito per le dimensioni della p
184Disposizione dei disegni da ricamo (Layout & Editing)c“Specifica delle dimensioni e del colore della Pagina disegno” a pagina 103Controllo e mo
185Disposizione dei disegni da ricamo (Layout & Editing)Modifica dell'ordine di cucituraÈ possibile modificare l'ordine di cucitura sele
186Disposizione dei disegni da ricamo (Layout & Editing)Modifica del colore1. Selezionare la cornice del disegno di cui si desidera modificare il
187Disposizione dei disegni da ricamo (Layout & Editing)→ Sarà visualizzata un'anteprima realistica del disegno da ricamo.4. Per chiudere la
188Disposizione dei disegni da ricamo (Layout & Editing)Controllo della cucituraÈ possibile visualizzare la cucitura effettiva, così come sarà ese
189Disposizione dei disegni da ricamo (Layout & Editing)Controllo delle informazioni sui disegni da ricamoÈ possibile controllare le informazioni
190Disposizione dei disegni da ricamo (Layout & Editing)Visualizzazione dei disegni nella finestra di riferimentoUn disegno nella Pagina disegno è
191Disposizione dei disegni da ricamo (Layout & Editing) Adattamento della cornice dell'area di visualizzazione1. Spostare il puntatore su u
192Disposizione dei disegni da ricamo (Layout & Editing)Salvataggio e stampaSalvataggio SovrascritturaDopo aver salvato l'immagine o il dise
193Disposizione dei disegni da ricamo (Layout & Editing)→ Viene visualizzata una finestra di dialogo simile alla seguente.2. Selezionare l'un
iSommarioUtilizzo del manuale... 1Configurazione della schermata... 1Pulsanti di azionamento ...
14Comprensione delle finestre e utilizzo degli strumentiFinestra Design CenterIn questo esempio il valore predefinito per le dimensioni della pagina d
194Disposizione dei disegni da ricamo (Layout & Editing)3. Fare clic su OK.→ Il messaggio “Trasmissione disegni in corso” è selezionato durante il
195Disposizione dei disegni da ricamo (Layout & Editing)Stampa Specifica delle impostazioni di stampaPrima di stampare, potrebbe essere necessari
196Disposizione dei disegni da ricamo (Layout & Editing)stampato nell'angolo inferiore destro del foglio per indicare quale metà è stata stam
197Disposizione dei disegni da ricamo (Layout & Editing) StampaÈ possibile stampare la Pagina disegno con le relative informazioni di cucitura.1.
198Disposizione dei disegni da ricamo (Layout & Editing)Modifica delle impostazioni del softwareModifica delle impostazioni della grigliaÈ possibi
199Disposizione dei disegni da ricamo (Layout & Editing)Informazioni per gli utenti del telaio grande opzionaleCreazione di un disegno per telai m
200Disposizione dei disegni da ricamo (Layout & Editing) Creazione del disegno1. La Pagina disegno è visualizzata sullo schermo come illustrato q
201Disposizione dei disegni da ricamo (Layout & Editing) Controllo del disegno1. Fare clic su Opzioni, quindi su Proprietà Disegno.→ Contemporane
202Disposizione dei disegni da ricamo (Layout & Editing) Salvataggio del disegno1. Fare clic su File, quindi su Salva o su Salva con nome, quindi
203Disposizione dei disegni da ricamo (Layout & Editing)Note sul ricamo con un telaio multiposizione• Prima di procedere al ricamo del proprio dis
15Comprensione delle finestre e utilizzo degli strumentiFinestra Font Creator1 Barra del titolo2 Barra dei menuConsente l'accesso alle funzioni.3
204Disposizione dei disegni da ricamo (Layout & Editing)Ricamo di un disegno da ricamo di grandi dimensioni (dimensioni personalizzate) Applicazi
205Disposizione dei disegni da ricamo (Layout & Editing)Per contrassegnare un'area sotto l'area contrassegnata precedentemente, allinear
206Disposizione dei disegni da ricamo (Layout & Editing) RicamoOra, siamo pronti per ricamare il disegno.1. Quando si trasferisce un disegno da r
207Disposizione dei disegni da ricamo (Layout & Editing)6. Continuare l'inserimento del tessuto nel telaio e il ricamo finché non si cuce il
208Disposizione dei disegni da ricamo (Layout & Editing)
209Creazione manuale di disegni da ricamo da immagini (Design Center)Flusso delle operazioni di base - Design CenterDesign Center si usa per creare ma
210Creazione manuale di disegni da ricamo da immagini (Design Center)Fase Immagine originaleImportazione di un'immagine utilizzando la procedura
211Creazione manuale di disegni da ricamo da immagini (Design Center)1 Apri file immaginiFare clic su questo pulsante per aprire un file di immagini s
212Creazione manuale di disegni da ricamo da immagini (Design Center)→ Quando il trasferimento dell'immagine dallo scanner (o altro dispositivo)
213Creazione manuale di disegni da ricamo da immagini (Design Center)Fase Immagine lineaDopo aver aperto l'immagine, passare alla fase Immagine l
16Comprensione delle finestre e utilizzo degli strumentiFinestra Programmable Stitch Creator1 Barra del titolo2 Barra dei menuConsente l'accesso
214Creazione manuale di disegni da ricamo da immagini (Design Center)2. Fare clic sul colore (o i colori) da convertire in contorni neri.→ Quando si s
215Creazione manuale di disegni da ricamo da immagini (Design Center)→ Se la Pagina disegno corrente non è stata salvata, il sistema chiederà se si de
216Creazione manuale di disegni da ricamo da immagini (Design Center)Fase Figura modificabileDopo aver creato il contorno, che è una semplice raccolta
217Creazione manuale di disegni da ricamo da immagini (Design Center)5. Per selezionare una parte specifica dell'immagine, fare clic su Seleziona
218Creazione manuale di disegni da ricamo da immagini (Design Center)visualizzate una linea rossa e le maniglie.Spostamento di un'immagine modell
219Creazione manuale di disegni da ricamo da immagini (Design Center)3. Fare clic su OK.Disegno di una nuova immagine della figura modificabile a mano
220Creazione manuale di disegni da ricamo da immagini (Design Center) Spostamento dei contorni1. Selezionare il contorno che si desidera spostare. →
221Creazione manuale di disegni da ricamo da immagini (Design Center)6. Fare clic su OK.c“Modifica delle unità di misura” a pagina 258 Capovolgimento
222Creazione manuale di disegni da ricamo da immagini (Design Center) Eliminazione di contorni1. Selezionare il contorno da eliminare.2. Premere il t
223Creazione manuale di disegni da ricamo da immagini (Design Center)3. Fare clic sul punto che si desidera spostare. → Il punto selezionato è visuali
17Comprensione delle finestre e utilizzo degli strumentiFinestra Design Database1 Barra del titolo2 Barra dei menuDà accesso alle funzioni.3 Barra deg
224Creazione manuale di disegni da ricamo da immagini (Design Center)3. Un punto può essere diviso anche facendo clic con il tasto destro del mouse, q
225Creazione manuale di disegni da ricamo da immagini (Design Center)4. Ripetere l'operazione 3. finché non sono stati specificati tutti i punti
226Creazione manuale di disegni da ricamo da immagini (Design Center) Spostamento della cornice dell'area di visualizzazioneDalla Finestra di ri
227Creazione manuale di disegni da ricamo da immagini (Design Center)3. Selezionare l'immagine di riferimento e fare clic su Apri.
228Creazione manuale di disegni da ricamo da immagini (Design Center)Fase Impostazioni di cucituraDopo aver modificato il contorno nella fase Figura m
229Creazione manuale di disegni da ricamo da immagini (Design Center)3. Fare clic sull'area chiusa a cui si desidera applicare gli attributi di c
230Creazione manuale di disegni da ricamo da immagini (Design Center)3. Se necessario, modificare le impostazioni nella finestra di dialogo Impostazio
231Creazione manuale di disegni da ricamo da immagini (Design Center)→ La forma del puntatore cambia in e la barra degli attributi di cucitura è vis
232Creazione manuale di disegni da ricamo da immagini (Design Center)→ Sarà visualizzata la finestra di dialogo Impostazione Attributi di Cucitura per
233Creazione manuale di disegni da ricamo da immagini (Design Center) Cucitura area Facendo clic su questo pulsante si attiva o disattiva la cucitura
18Guida di apprendimentoConversione automatica di un'immagine in un disegno da ricamo (funzione Punciatura automatica)In questa sezione creeremo
234Creazione manuale di disegni da ricamo da immagini (Design Center)Colore linea e il tipo di cucitura visualizzato sul selettore Tipo di cucitura li
235Creazione manuale di disegni da ricamo da immagini (Design Center)5. Fare clic sull'area o sul contorno a cui si desidera applicare il colore
236Creazione manuale di disegni da ricamo da immagini (Design Center)Modalità Esperto:2. Per visualizzare solo gli attributi di cucitura base e le imp
237Creazione manuale di disegni da ricamo da immagini (Design Center) Attributi di cucitura lineaGli attributi disponibili variano in base al tipo di
238Creazione manuale di disegni da ricamo da immagini (Design Center) Attributi cucitura AreaGli attributi disponibili variano in base al tipo di cuc
239Creazione manuale di disegni da ricamo da immagini (Design Center)Punto di riempimentoSotto cucituraAttiva o disattiva la Sotto cucitura. Conviene
240Creazione manuale di disegni da ricamo da immagini (Design Center)Compensazione restringimentoAllunga l'area di cucitura nella direzione di cu
241Creazione manuale di disegni da ricamo da immagini (Design Center)Punto di riempimento programmabileSotto cucituraAttiva o disattiva la Sotto cucit
242Creazione manuale di disegni da ricamo da immagini (Design Center)Punto di riempimento programmabileSelezionare un disegno per punto di riempimento
243Creazione manuale di disegni da ricamo da immagini (Design Center)Punto temaTemaSceglie se usare il disegno 1 o il disegno 2 per il punto tema. Se
19Guida di apprendimentoSelezionare il file di esempio tulip.bmp, quindi fare clic su Apri o fare doppio clic sull'icona del file.→ L'immagi
244Creazione manuale di disegni da ricamo da immagini (Design Center)Punto crocePunto a cerchi concentrici, punto radiale e punto a spiralePer i detta
245Creazione manuale di disegni da ricamo da immagini (Design Center)Note sui punti di riempimento programmabiliQuando si impostano il tipo di cucitur
246Creazione manuale di disegni da ricamo da immagini (Design Center)Salvataggio degli attributi di cucitura utilizzati con maggiore frequenzaÈ possib
247Creazione manuale di disegni da ricamo da immagini (Design Center)→ La finestra di dialogo Carica/Salva impostazioni Predefinite si chiude e le imp
248Creazione manuale di disegni da ricamo da immagini (Design Center) Prevenzione della cucitura di aree sovrapposte (cucitura del foro)Specificando
249Creazione manuale di disegni da ricamo da immagini (Design Center)2. Nella finestra di dialogo, selezionare un disegno timbrato.3.Per modificare la
250Creazione manuale di disegni da ricamo da immagini (Design Center)timbri applicati sono indicati con linee tratteggiate rosa.2. Fare clic sull&apos
251Creazione manuale di disegni da ricamo da immagini (Design Center)2.Per modificare l'ordine di cucitura di un colore, selezionare la cornice p
252Creazione manuale di disegni da ricamo da immagini (Design Center)Controllo della cucituraÈ possibile visualizzare la cucitura effettiva, così come
253Creazione manuale di disegni da ricamo da immagini (Design Center)→ Sarà visualizzata un'anteprima del disegno da ricamo. 2. Per chiudere la v
20Guida di apprendimentoConvertire l'immagine in un disegno daricamo.Controllare Vista risultato della conversione e fare clic su Fine.→ Il diseg
254Creazione manuale di disegni da ricamo da immagini (Design Center)Oppure fare clic su OK per salvare le impostazioni per la volta successiva che si
255Creazione manuale di disegni da ricamo da immagini (Design Center) Spostamento della cornice dell'area di visualizzazioneDalla Finestra di ri
256Creazione manuale di disegni da ricamo da immagini (Design Center)3. Selezionare l'immagine di riferimento e fare clic su Apri.Salvataggio di
257Creazione manuale di disegni da ricamo da immagini (Design Center)Importazione del disegno da ricamo in Layout & EditingÈ possibile aprire Layo
258Creazione manuale di disegni da ricamo da immagini (Design Center)2. Per visualizzare la griglia, selezionare la casella di controllo Mostra grigli
259Creazione di caratteri personalizzati (Font Creator)Avvio di Font Creator1. Fare clic su , selezionare Tutti i programmi, quindi PE-DESIGN Ver7. S
260Creazione di caratteri personalizzati (Font Creator)→ Viene visualizzata una finestra di dialogo Apri file, simile a quella riportata di seguito.2.
261Creazione di caratteri personalizzati (Font Creator)3. Fare clic su Apri per aprire il file.→ L'immagine riempie l'area di lavoro.b Prome
262Creazione di caratteri personalizzati (Font Creator)Linee guida della Pagina disegnoLe linee guida standard per la creazione di caratteri sono visu
263Creazione di caratteri personalizzati (Font Creator)Selezione del carattere da creareÈ possibile selezionare il carattere da creare.1. Fare clic su
21Guida di apprendimentoFare clic su Salva. passaggio 5Trasferimento del disegno su una scheda originaleScrivendo un disegno su un supporto che può es
264Creazione di caratteri personalizzati (Font Creator)Creazione di un disegno con caratteriUtilizzando gli strumenti Punciatura manuale, creare il di
265Creazione di caratteri personalizzati (Font Creator)5. Dopo aver fatto clic sul punto 4 (l'ultimo punto del disegno di tipo blocco), fare clic
266Creazione di caratteri personalizzati (Font Creator)Modifica di disegni con caratteriSelezione di disegni1. Fare clic su nella Casella degli stru
267Creazione di caratteri personalizzati (Font Creator)→ I disegni selezionati sono allineati nel modo mostrato di seguito.Adattamento di disegni1. Po
268Creazione di caratteri personalizzati (Font Creator)Duplicazione di disegniÈ possibile aggiungere una copia del(dei) disegno(i) selezionato(i) all&
269Creazione di caratteri personalizzati (Font Creator)Rotazione dei disegniÈ possibile ruotare manualmente il disegno selezionato (o i disegni selezi
270Creazione di caratteri personalizzati (Font Creator)Modifica dei punti di un disegno con caratteriI punti inseriti o spostati sono collocati all&ap
271Creazione di caratteri personalizzati (Font Creator)4. Trascinare il punto nella nuova posizione. → Tutti i punti selezionati si spostano nella ste
272Creazione di caratteri personalizzati (Font Creator)Modifica dei puntiLe linee collegate a un punto possono essere modificate in linee rette o curv
273Creazione di caratteri personalizzati (Font Creator)Controllo dei disegni con caratteri creatiÈ possibile controllare l'ordine di cucitura e l
22Guida di apprendimentoConversione automatica di un'immagine in un disegno da ricamo (funzione Punto a croce)In questa sezione creeremo automati
274Creazione di caratteri personalizzati (Font Creator)→ Viene visualizzata la finestra Anteprima. Modifica delle dimensioni della finestra Anteprima
275Creazione di caratteri personalizzati (Font Creator)Ingrandimento/riduzione della visualizzazioneÈ possibile ingrandire la visualizzazione del dise
276Creazione di caratteri personalizzati (Font Creator)Salvataggio dei disegni con caratteriSovrascritturaIl disegno con caratteri modificato è sovras
277Creazione di caratteri personalizzati (Font Creator)c“Sovrascrittura” in questa paginab Promemoria:• Per abbandonare l'operazione, fare clic s
278Creazione di caratteri personalizzati (Font Creator)Modifica delle impostazioniModifica della modalità di disegnoEsistono due modalità di disegno i
279Creazione di caratteri personalizzati (Font Creator)2. Portare il puntatore su una delle maniglie dell'immagine di sfondo selezionata.→ La for
280Creazione di caratteri personalizzati (Font Creator)6. Fare clic su OK per rendere effettive le modifiche e chiudere la finestra di dialogo.a Nota:
281Creazione di disegni Custom Stitch [Punti personalizzati] (Programmable Stitch Creator)Apertura di un file DisegnoÈ possibile aprire e modificare u
282Creazione di disegni Custom Stitch [Punti personalizzati] (Programmable Stitch Creator)→ Se l'area di lavoro corrente non è stata salvata, il
283Creazione di disegni Custom Stitch [Punti personalizzati] (Programmable Stitch Creator)Creazione di un nuovo disegnoÈ possibile iniziare con un&apo
23Guida di apprendimento→ L'immagine è visualizzata nell'area di lavoro.Regolare le dimensioni e la posizionedell'immagine.Trascinare l
284Creazione di disegni Custom Stitch [Punti personalizzati] (Programmable Stitch Creator) Modo TemaNel modo Tema è possibile creare disegni/punti pe
285Creazione di disegni Custom Stitch [Punti personalizzati] (Programmable Stitch Creator)Visualizzazione del disegno/punto durante la creazioneÈ poss
286Creazione di disegni Custom Stitch [Punti personalizzati] (Programmable Stitch Creator)Creazione di un disegno/punto per la cucitura dell'area
287Creazione di disegni Custom Stitch [Punti personalizzati] (Programmable Stitch Creator)Modifica di un disegno/punto per la cucitura dell'area
288Creazione di disegni Custom Stitch [Punti personalizzati] (Programmable Stitch Creator)Adattamento di disegni1. Portare il puntatore su una delle m
289Creazione di disegni Custom Stitch [Punti personalizzati] (Programmable Stitch Creator)Incollare un disegno tagliato o copiatoI disegni negli Appun
290Creazione di disegni Custom Stitch [Punti personalizzati] (Programmable Stitch Creator)→ Le maniglie intorno al disegno selezionato vengono sostitu
291Creazione di disegni Custom Stitch [Punti personalizzati] (Programmable Stitch Creator)Ridefinizione di un disegno/punto per la cucitura dell'
292Creazione di disegni Custom Stitch [Punti personalizzati] (Programmable Stitch Creator)→ Un nuovo punto è selezionato (come un quadratino nero).Eli
293Creazione di disegni Custom Stitch [Punti personalizzati] (Programmable Stitch Creator)Specifica della cucitura dell'areaLa cucitura dell&apos
iiSommariopassaggio5Salvataggio del disegno da ricamo .. 59passaggio6Trasferimento del disegno su una scheda originale ...
24Guida di apprendimentoConvertire l'immagine in un disegno daricamo.Specificare le impostazioni per la creazione del disegno da ricamo, quindi f
294Creazione di disegni Custom Stitch [Punti personalizzati] (Programmable Stitch Creator)7. Fare clic su ogni area in cui si desidera applicare l&apo
295Creazione di disegni Custom Stitch [Punti personalizzati] (Programmable Stitch Creator)Creazione di un Motivo tema punto (Modalità Tema)Nel modo Te
296Creazione di disegni Custom Stitch [Punti personalizzati] (Programmable Stitch Creator)Modifica di un Motivo tema punto (Modalità Tema)Dopo aver cr
297Creazione di disegni Custom Stitch [Punti personalizzati] (Programmable Stitch Creator)Capovolgimento orizzontale o verticale di un disegnoÈ possib
298Creazione di disegni Custom Stitch [Punti personalizzati] (Programmable Stitch Creator)Salvataggio di disegni/puntiSovrascritturaDopo aver salvato
299Creazione di disegni Custom Stitch [Punti personalizzati] (Programmable Stitch Creator)Modifica delle impostazioniModifica della visualizzazione de
300Creazione di disegni Custom Stitch [Punti personalizzati] (Programmable Stitch Creator)Le linee orizzontali e verticali che si disegnano sull'
301Gestione dei file dei disegni da ricamo (Design Database)Avvio Design Database1. Fare clic su , selezionare Tutti i programmi, quindi su PE-DESIGN
302Gestione dei file dei disegni da ricamo (Design Database)Spostamento/copia dei file in una cartella diversaDa Design Database, è possibile spostare
303Gestione dei file dei disegni da ricamo (Design Database)2. Nel riquadro indice, selezionare il nome del disegno da ricamo che si desidera eliminar
25Guida di apprendimentoFare clic su Visualizza, quindi su Anteprima Realistica.Per tornare alla visualizzazione normale, fare clic su Visualizza, qui
304Gestione dei file dei disegni da ricamo (Design Database)Apertura dei disegni da ricamoApertura dei file con Layout & EditingÈ possibile aprire
305Gestione dei file dei disegni da ricamo (Design Database)Controllo dei disegni da ricamoAnteprima dei fileÈ possibile visualizzare un'anteprim
306Gestione dei file dei disegni da ricamo (Design Database)Proprietà simile a quella riportata di seguito.b Promemoria:• La casella rossa nella fines
307Gestione dei file dei disegni da ricamo (Design Database)Ricerca di un disegno da ricamoLa funzione Cerca consente di cercare rapidamente il disegn
308Gestione dei file dei disegni da ricamo (Design Database)4. Fare clic su Cerca.→ Sarà visualizzato un elenco di file corrispondenti ai criteri di r
309Gestione dei file dei disegni da ricamo (Design Database)Conversione dei file dei disegni da ricamo in formati diversiI file dei disegni da ricamo
310Gestione dei file dei disegni da ricamo (Design Database)6. Fare clic su Converti.→ Il file viene convertito e il nuovo file è aggiunto alla cartel
311Gestione dei file dei disegni da ricamo (Design Database)Scrittura di più file dei disegni da ricamo su una scheda neutraI file .pem non possono es
312Gestione dei file dei disegni da ricamo (Design Database)bPromemoria:È possibile aggiungere un file all'elenco di scrittura anche selezionando
313Gestione dei file dei disegni da ricamo (Design Database)7. Ripetere questa procedura finché tutti i disegni da ricamo che si desidera scrivere su
26Guida di apprendimentoTrasferire il disegno da ricamo.Fare clic su File, quindi su Scrivi su scheda.→ Sarà visualizzato il messaggio seguente.Fare c
314Gestione dei file dei disegni da ricamo (Design Database)Output di un catalogo di disegni da ricamoStampaÈ possibile stampare le immagini di tutti
315Gestione dei file dei disegni da ricamo (Design Database)→ Il file HTML e la cartella contenenti le immagini dei disegni da ricamo vengono creati n
316Guida di apprendimento (avanzata)Conversione automatica di una foto in un disegno da ricamo (funzione Punto foto)In questa sezione saranno spiegate
317Guida di apprendimento (avanzata)Regolare le dimensioni e la posizionedell'immagine.Trascinare la maniglia per regolare l'immagine selezi
318Guida di apprendimento (avanzata)Selezionare l'area (forma e posizione dellamaschera) della foto da convertire in disegnoda ricamo.Selezionare
319Guida di apprendimento (avanzata)→ L'immagine è analizzata e viene visualizzata la finestra di dialogo Controlla forma maschera.Controllare l&
320Guida di apprendimento (avanzata)Controllare l'anteprima della conversione e fare clic su Fine.→ Il disegno da ricamo generato viene visualizz
321Guida di apprendimento (avanzata)passaggio 5Salvataggio del disegno da ricamoAl termine del disegno da ricamo, è possibile salvarlo per recuperarlo
322Guida di apprendimento (avanzata)→ Sarà visualizzato il messaggio seguente.Fare clic su OK.Uscire da Layout & Editing.Fare clic su File, quindi
323Guida di apprendimento (avanzata)Creazione manuale di un carattere personalizzato (Font Creator)Con Font Creator è possibile creare e modificare i
27Guida di apprendimentoConversione automatica di una foto in un disegno da ricamo (funzione Punto foto)In questa sezione creeremo automaticamente un
324Guida di apprendimento (avanzata)Fare doppio clic sulla cartella Carattere per aprirla.Selezionare il file di esempio Capital-T.bmp, quindi fare cl
325Guida di apprendimento (avanzata)Spostare il puntatore sull'immagine selezionata, quindi trascinare l'immagine nella posizione desiderata
326Guida di apprendimento (avanzata)Creare il disegno con caratteriutilizzando lo strumento di punciatura.Fare clic su (strumento di Punciatura manu
327Guida di apprendimento (avanzata)Fare clic su (strumento di Punciatura manuale).Fare clic su (Disegno di tipo blocco diritto) o utilizzare il t
328Guida di apprendimento (avanzata)passaggio 4Creazione di altri disegni con caratteriDi seguito, creeremo un altro disegno con caratteri. Per questo
329Guida di apprendimento (avanzata)Spostare il puntatore sull'immagine selezionata, quindi trascinare l'immagine nella posizione desiderata
330Guida di apprendimento (avanzata)Fare clic su (pulsante Disegno di tipo continuo).Fare riferimento ai numeri e alla freccia, quindi fare clic sul
331Guida di apprendimento (avanzata)Tracciare la curva mostrata nella figura qui sopra.Fare clic su (strumento di Punciatura manuale).Fare clic su
332Guida di apprendimento (avanzata)Salvare il disegno con caratteri.Fare clic su File, quindi su Salva.Selezionare l'unità e la cartella, quindi
333Guida di apprendimento (avanzata)passaggio 5Creazione di un disegno da ricamo utilizzando i caratteri creatiIl carattere creato può essere utilizza
28Guida di apprendimentoRegolare le dimensioni e la posizionedell'immagine.Trascinare la maniglia per regolare l'immagine selezionata con le
334Guida di apprendimento (avanzata)Creazione di disegni Custom Stitch [Punti personalizzati] (Programmable Stitch Creator)Programmable Stitch Creator
335Guida di apprendimento (avanzata)passaggio 2[Caso 1] Tracciamento di linee per modificare il disegno/puntoTracceremo ora una linea fra quelle visua
336Guida di apprendimento (avanzata)Ripetere le operazioni precedenti per aggiungere un'altra onda tra la prima e la seconda onda sul lato destro
337Guida di apprendimento (avanzata)Spostare il puntatore lungo il bordo inferiore dell'area di lavoro e fare doppio clic sull'angolo inferi
338Guida di apprendimento (avanzata)→ Quest'area è visualizzata in blu e sarà cucita senza punti bassi per creare l'effetto in rilievo. pass
339Guida di apprendimento (avanzata)passaggio 3Salvataggio del disegno/punto modificatoPer applicare il proprio disegno/punto modificato come punto di
340Guida di apprendimento (avanzata)Creazione di un disegno da ricamo di grandi dimensioniÈ possibile creare disegni da ricamo di grandi dimensioni in
341Guida di apprendimento (avanzata)Fare clic su OK.passaggio 2Creazione del disegno da ricamoPer questo esempio, utilizzeremo uno dei disegni da rica
342Guida di apprendimento (avanzata)Per visualizzare le informazioni sulle altre sezioni del disegno nel ricamo, fare clic su Successivo e Precedente
343Guida di apprendimento (avanzata)passaggio 5Trasferimento del disegno su una scheda originaleScrivendo un disegno su un supporto che può essere uti
29Guida di apprendimentoSpecificare l'area (forma e posizionedella maschera) della foto da convertirein disegno da ricamo.Selezionare la forma de
344Suggerimenti e tecnicheTipi di cucituraGli attributi di cucitura di ogni tipo di cucitura sono inizialmente impostati secondo le impostazioni prede
345Suggerimenti e tecnichePunto a croce Punto a cerchi concentriciPunto radiale Punto a spiralePunto per cordoncini Punto per cordoncini (impostazione
346Suggerimenti e tecnicheIngrandimento/Riduzione di disegni da ricamoEsistono diversi modi per ingrandire o ridurre un disegno da ricamo importato in
347Suggerimenti e tecniche• Cucendo punti pieni in un'area ampia, l'area cucita potrebbe restringersi al termine della cucitura, a seconda d
348Suggerimenti e tecnicheRimozione di sezioni di un disegno/punto(utilizzando lo strumento Dividi punto)Fare clic su nella casella degli strumenti
349Suggerimenti e tecnichecPer ulteriori dettagli, fare riferimento a “Modifica degli elenchi colori dei fili utente” a pagina 174.Caratteri adatti al
350Suggerimenti e tecnicheCreazione di caratteri evidenziati (utilizzando un testo convertito in oggetto contorno)I caratteri evidenziati in una forma
351Suggerimenti e tecnicheConversione di caratteri (giapponese, cinese, coreano, ecc.) in disegni da ricamoI disegni da ricamo possono essere creati a
352Suggerimenti e tecnichebPromemoria:• La seguente procedura descrive come installare i caratteri giapponesi, cinesi e coreani sul sistema operativo
353Menu/StrumentiLayout & EditingElenco dei pulsanti della casella degli strumentiCasella degli strumentiScopoRiferimentoImposta il puntatore nel
30Guida di apprendimentoConvertire l'immagine in un disegno daricamo.Fare clic su Seleziona da opzioni...→ Esistono sei disegni con luminosità e
354Menu/StrumentiElenco dei menu Menu FileIl menu File contiene i comandi per la gestione dell'input/output dei file, ad esempio apertura, salva
355Menu/Strumenti Menu ModificaIl menu Modifica contiene i comandi per eseguire operazioni semplici su disegni selezionati, ad esempio taglia e incol
356Menu/StrumentiEliminaRimuove dalla schermata il disegno selezionato (o i disegni selezionati), senza salvarli negli Appunti.Elimina p. 81p. 114Punt
357Menu/Strumenti Menu ImmagineIl menu Immagine contiene i comandi relativi all'importazione ed esportazione di dati immagine e alla creazione d
358Menu/Strumenti Menu TestoIl menu Testo contiene i comandi per eseguire operazioni sui disegni di testo, per esempio adattare il testo a un percors
359Menu/Strumenti Menu CuciIl menu Cuci contiene i comandi per controllare il modo in cui sarà cucito ogni disegno.MenuBarra degli stru-mentiScopoTas
360Menu/Strumenti Menu VisualizzaIl menu Visualizza contiene i comandi per modificare l'aspetto della schermata.MenuBarra degli stru-mentiScopoT
361Menu/Strumenti Menu OpzioniIl menu Opzioni contiene i comandi per fornire opzioni aggiuntive.MenuBarra degli stru-mentiScopoTasto di scelta rapida
362Menu/Strumenti Menu GuidaIl menu Guida contiene i comandi per accedere al sistema di informazioni della guida in linea.MenuBarra degli stru-mentiS
363Menu/StrumentiDesign CenterElenco dei pulsanti della casella degli strumenti Fase Immagine lineaNella fase Immagine linea, la casella degli strume
31Guida di apprendimento passaggio 3Visualizzazione di un'anteprima realistica del ricamoVisualizzare l'anteprima del ricamo finito.Fare cli
364Menu/Strumenti Fase Figura modificabileNella fase Figura modificabile, i dati del contorno che sono stati generati automaticamente possono essere
365Menu/Strumenti Fase Impostazioni di cucituraNella fase Impostazioni di cucitura, al disegno del contorno derivanti dalla fase Figura modificabile
366Menu/StrumentiElenco dei menu Menu FileIl menu File contiene i comandi per la gestione dell'input/output dei file, ad esempio apertura e salv
367Menu/Strumenti Menu ModificaIl menu Modifica contiene i comandi per eseguire operazioni semplici su disegni selezionati, ad esempio taglia e incol
368Menu/StrumentiImpostazioniImpostazioniDimensioniRidimensiona la selezione numericamente.p. 220Ruota Ruota numericamente il disegno selezionato.p. 2
369Menu/Strumenti Menu CuciIl menu Cuci contiene i comandi per controllare il modo in cui sarà cucito il disegno. Menu VisualizzaIl menu Visualizza
370Menu/Strumenti Menu OpzioniIl menu Opzioni contiene i comandi per selezionare le dimensioni della Pagina disegno e l'unità di misura. Menu F
371Menu/StrumentiA Layout & EditingEsporta il disegno da ricamo dalla fase Impostazioni di cucitura in Layout & Editing.p. 257MenuBarra degli
372Menu/Strumenti Menu GuidaIl menu Guida contiene i comandi per accedere al sistema di informazioni della guida in linea.MenuBarra degli stru-mentiS
373Menu/StrumentiFont CreatorElenco dei pulsanti della casella degli strumentiElenco dei menu Menu FileIl menu File contiene i comandi per la gestion
32Guida di apprendimento passaggio 5Trasferimento del disegno su una scheda originaleScrivendo un disegno su un supporto che può essere utilizzato con
374Menu/Strumenti Menu ModificaIl menu Modifica contiene i comandi per eseguire operazioni semplici su linee e disegni selezionati, ad esempio taglia
375Menu/Strumenti Menu CuciIl menu Cuci contiene i comandi per controllare il modo in cui sarà cucito il disegno.PuntoA rettaCambia le due linee curv
376Menu/Strumenti Menu VisualizzaIl menu Visualizza contiene i comandi per modificare l'aspetto della schermata. Menu GuidaIl menu Guida contie
377Menu/StrumentiProgrammable Stitch CreatorElenco dei pulsanti della casella degli strumentiAssistenza clientiApre la pagina FAQ (Frequently Asked Qu
378Menu/StrumentiElenco dei menu Menu FileIl menu File contiene i comandi per la gestione dei file, ad esempio apertura e salvataggio. Menu ModoÈ po
379Menu/StrumentiMenuBarra degli stru-mentiScopoTasto di scelta rapidaRiferimentoRiempimento/timbroAbilita il modo Riempimento/timbro per creare diseg
380Menu/Strumenti Menu ModificaIl menu Modifica contiene i comandi per eseguire operazioni semplici su linee e disegni selezionati, ad esempio taglia
381Menu/Strumenti Menu VisualizzaIl menu Visualizza contiene i comandi per modificare l'aspetto della schermata. Menu GuidaIl menu Guida contie
382Menu/StrumentiInformazioni su Programmable Stitch CreatorFornisce informazioni sulla versione di questa applicazione.MenuBarra degli stru-mentiScop
383Menu/StrumentiDesign DatabaseElenco dei menu Menu FileIl menu File contiene i comandi per la gestione dei file, ad esempio apertura, importazione,
33Guida di apprendimentoCreazione manuale di disegni da ricamo da immagini (Design Center)In questa sezione creeremo manualmente un disegno da ricamo
384Menu/Strumenti Menu Modifica Menu VisualizzaCrea HTMLConverte il catalogo dei file dei disegni da ricamo in un file HTML.p. 314Crea CSVConverte i
385Menu/Strumenti Menu OpzioniIl menu Opzioni contiene un comando per cambiare unità di misura. Menu GuidaIl menu Guida contiene i comandi per acced
386Risoluzione dei problemiSe si verifica un problema, visitare il sito Web indicato di seguito per individuarne cause e soluzione, nonché per trovare
Italian
iiiSommarioSpecifica del raggio degli angoli di un rettangolo... 130Tracciatura di varie forme...
34Guida di apprendimento passaggio 2Estrazione dei contorni selezionando i coloriDopo aver aperto l'immagine, passeremo alla fase Immagine linea,
35Guida di apprendimento→ L'immagine linea è visualizzata nella Pagina disegno. passaggio 3Modifica dei contorni (fase Immagine linea)A questo pu
36Guida di apprendimento→ Quando si sposta il puntatore sull'area di lavoro, la forma del puntatore cambia in .Tenere premuto il pulsante sinistr
37Guida di apprendimentoTenendo premuto il tasto destro del mouse, trascinare con attenzione il puntatore per cancellare la linea.Una volta modificata
38Guida di apprendimento passaggio 4Specifica degli attributi di cucitura (fase Impostazioni di cucitura)Applicheremo ora gli attributi di cucitura a
39Guida di apprendimentoFare clic sul contorno del disegno per applicare gli attributi (colore, tipo di cucitura e ampiezza).→ L'immagine è ora v
40Guida di apprendimentoPer modificare la direzione del punto di riempimento, fare clic su Costante, spostare il puntatore sulla freccia rossa all&ap
41Guida di apprendimentoSpecificare gli attributi di cucitura per la parte restante del fiore. Selezionare il colore ROSSO, impostare la direzione di
42Guida di apprendimento passaggio 6Salvataggio del disegno da ricamoÈ possibile salvare il disegno da ricamo che è stato creato.Fare clic su File, qu
43Guida di apprendimentoInserire una scheda originale nelmodulo di scrittura schede USB.Trasferire il disegno da ricamo.Fare clic su File, quindi su S
ivSommarioControllo e modifica dell'ordine di cucitura... 250Controllo della cucitura...
44Guida di apprendimentoUscire da Design Center.Visualizzare la finestra Design Center.Fare clic su File, quindi su Esci.5
45Guida di apprendimentoDisposizione dei disegni da ricamo (Layout & Editing)In questa sezione importeremo il disegno da ricamo creato in Design C
46Guida di apprendimento passaggio 1Importazione di un disegno da ricamo Design CenterPer questo esempio importeremo il disegno da ricamo (Flower.PEM)
47Guida di apprendimento→ Il disegno da ricamo è importato nella Pagina disegno di Layout & Editing.Regolare le dimensioni e la posizionedel diseg
48Guida di apprendimentoPoiché il cerchio sarà utilizzato comeguida per il testo, specificare che nonsia cucito.Per annullare la cucitura delle linee
49Guida di apprendimentoAggiungere il testo.Fare clic su , quindi su .→ La forma del puntatore cambia in e la barra Attributi di cucitura è visual
50Guida di apprendimento→ Il testo è visualizzato nella Pagina disegno.Disporre il testo.Fare clic su .→ La forma del puntatore diventerà .Fare clic
51Guida di apprendimento→ Ora il testo è disposto sul cerchio. passaggio 3Tracciatura di formeIl prossimo oggetto da aggiungere sarà un sole. Disegner
52Guida di apprendimentoPer modificare il colore e il tipo di cucitura del contorno, fare clic su .→ Viene visualizzata la barra Attributi cucitura c
53Guida di apprendimentoFare clic su Cuci, quindi sul menu Impostazione Attributi di Cucitura.Fare clic su in Riempimento programmabile.→ Viene visu
vSommarioCreazione di nuove cartelle... 301Spostamento/copia dei file in una cartella diversa ...
54Guida di apprendimentoPer modificare la direzione del punto di riempimento, fare clic su Costante, spostare il puntatore sulla freccia rossa all&apo
55Guida di apprendimentoSelezionare il colore e il tipo di cucitura per il contorno. Per questo esempio, selezionare il colore ROSSO e utilizzare il t
56Guida di apprendimentoFare clic sulla cornice contenente il contorno dei raggi del sole per selezionarlo, quindi trascinare la cornice tra l'ar
57Guida di apprendimentoTrascinare il punto nella nuova posizione.Specificare la cucitura foro per i raggidel sole in modo che l'area del sole(ce
58Guida di apprendimentoFare clic su Cuci, quindi sul menu Imposta cucitura foro.→ Sarà visualizzato il messaggio seguente. Fare clic su OK. passaggio
59Guida di apprendimentoPer tornare alla visualizzazione normale, fare clic su Visualizza, quindi su Anteprima Realistica o premere il tasto . passag
60Guida di apprendimentoTrasferire il disegno da ricamo.Fare clic su File, quindi su Scrivi su scheda.→ Sarà visualizzato il messaggio seguente.Fare c
61Guida di apprendimentoGestione dei disegni da ricamo(Design Database)Design Database si utilizza per organizzare i file dei disegni da ricamo in mod
62Guida di apprendimentoModificare la visualizzazione nelriquadro indice e controllare il file.Fare clic su Visualizza, quindi su Icone grandi o Icone
63Guida di apprendimentoUna volta visualizzate le informazioni, fare clic su Chiudi. passaggio 2Apertura di un file di disegni da ricamo in Layout &am
1Utilizzo del manualeConfigurazione della schermataIl presente manuale è costituito da quattro elementi, A (pulsanti di azionamento), B (menu di assis
64Guida di apprendimentoSelezionare il file (i file) da stampare e fare clic su File, quindi su Impostazioni di Stampa.→ Viene visualizzata una finest
65Guida di apprendimentoSelezionare la casella di controllo Nome file quindi digitare “grape”.Selezionare la casella di controllo Formato, quindi PES.
66Guida di apprendimentoInserimento di monogrammi (Layout & Editing)Utilizzando la funzione Monogramma, è possibile creare caratteri ornamentali d
67Guida di apprendimentoPer aggiungere un disegno decorativo intorno o ai lati del monogramma, selezionare la casella di controllo Aggiungi disegno de
68Guida di apprendimentoModificare il carattere facendo clic sullafreccia rivolta verso il basso eselezionare un carattere.Modificare le dimensioni de
69Guida di apprendimentoModificare gli attributi di cucitura.Fare clic su e selezionare il colore.→ Il colore del filo del carattere selezionato è c
70Guida di apprendimentoRegolare la posizione.Spostare il puntatore sul disegno selezionato.Trascinare il disegno nella posizione desiderata. passaggi
71Guida di apprendimento passaggio 6Trasferimento del disegno su una scheda originaleScrivendo un disegno su un supporto che può essere utilizzato con
72Guida di apprendimentoCreazione di applicazioniLa procedura guidata applicazione fornisce le istruzioni per la creare semplicemente le applicazioni.
73Guida di apprendimentoFare clic su Cuci, quindi su Procedura guidata appliqué.In Materiale per appliqué, selezionare se cucire (Sì) o no (No) il con
2Utilizzo del manualeÈ possibile consultare le informazioni sull'assistenza tecnica del software e le pagine di assistenza sul Web.Visualizza una
74Guida di apprendimento passaggio 2Salvataggio del disegnoUna volta terminato il disegno applicazione, è possibile salvarlo.Fare clic su File, quindi
75Guida di apprendimento→ Sarà visualizzato il messaggio seguente.Fare clic su OK.Uscire da Layout & Editing.Fare clic su File, quindi su Esci.a N
76Conversione automatica di un'immagine in un disegno da ricamo (Layout & Editing/Immagine in esecuzione guidata punti)Importazione di dati i
77Conversione automatica di un'immagine in un disegno da ricamo (Layout & Editing/Immagine in esecuzione guidata punti)Importazione dei dati
78Conversione automatica di un'immagine in un disegno da ricamo (Layout & Editing/Immagine in esecuzione guidata punti)→ Sarà visualizzata la
79Conversione automatica di un'immagine in un disegno da ricamo (Layout & Editing/Immagine in esecuzione guidata punti)Importazione di dati i
80Conversione automatica di un'immagine in un disegno da ricamo (Layout & Editing/Immagine in esecuzione guidata punti)Modifica delle imposta
81Conversione automatica di un'immagine in un disegno da ricamo (Layout & Editing/Immagine in esecuzione guidata punti)Spostamento di un&apos
82Conversione automatica di un'immagine in un disegno da ricamo (Layout & Editing/Immagine in esecuzione guidata punti)Conversione automatica
83Conversione automatica di un'immagine in un disegno da ricamo (Layout & Editing/Immagine in esecuzione guidata punti)Conversione automatica
3Utilizzo del manualeStampaPer stampare questo manuale occorre disporre di una stampante.Alcune stampanti non possono stampare per intero figure e sch
84Conversione automatica di un'immagine in un disegno da ricamo (Layout & Editing/Immagine in esecuzione guidata punti)Conversione automatica
85Conversione automatica di un'immagine in un disegno da ricamo (Layout & Editing/Immagine in esecuzione guidata punti)Disegno modificato con
86Conversione automatica di un'immagine in un disegno da ricamo (Layout & Editing/Immagine in esecuzione guidata punti)3. Nella finestra di d
87Conversione automatica di un'immagine in un disegno da ricamo (Layout & Editing/Immagine in esecuzione guidata punti)Opzione Cucitura Opzio
88Conversione automatica di un'immagine in un disegno da ricamo (Layout & Editing/Immagine in esecuzione guidata punti)6. Nella finestra di d
89Conversione automatica di un'immagine in un disegno da ricamo (Layout & Editing/Immagine in esecuzione guidata punti)2. Nella finestra di a
90Conversione automatica di un'immagine in un disegno da ricamo (Layout & Editing/Immagine in esecuzione guidata punti)Opzione Cucitura Opzio
91Conversione automatica di un'immagine in un disegno da ricamo (Layout & Editing/Immagine in esecuzione guidata punti) Se si seleziona Punt
92Conversione automatica di un'immagine in un disegno da ricamo (Layout & Editing/Immagine in esecuzione guidata punti)Opzione CucituraImpost
93Conversione automatica di un'immagine in un disegno da ricamo (Layout & Editing/Immagine in esecuzione guidata punti) Se si seleziona Punt
Weitere Dokumente für Nähmaschinen Brother PE-DESIGN Ver.7


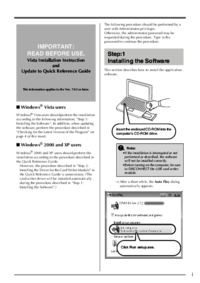

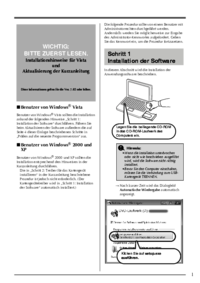
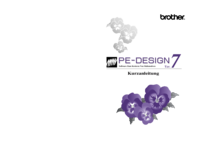








 (280 Seiten)
(280 Seiten)









Kommentare zu diesen Handbüchern