Brother DCP-J140W Bedienungsanleitung Seite 1
Stöbern Sie online oder laden Sie Bedienungsanleitung nach Multifunktionale Geräte Brother DCP-J140W herunter. Brother DCP-J140W Manuel d'utilisation [it] Benutzerhandbuch
- Seite / 154
- Inhaltsverzeichnis
- LESEZEICHEN
- Guide utilisateur - Logiciel 1
- Définitions des remarques 2
- REMARQUE IMPORTANTE 2
- Table des matières 3
- 2 Numérisation 34 4
- 3 ControlCenter4 50 4
- Section II Apple Macintosh 5
- 7 ControlCenter2 113 6
- A Index 146 7
- Section I 8
- Status Monitor 10
- Onglet Elémentaire 13
- Taille papier 15
- Mode couleur 16
- Orientation 16
- Impression multi-pages 17
- Onglet Avancé 18
- Paramètres de couleur 19
- Utiliser filigrane 20
- Paramètres du filigrane 21
- Recto verso manuel 27
- Onglet Profils d’impression 29
- Ajouter un profil 30
- Supprimer profil 30
- Assistance 31
- Test d’impression photo 32
- Impression d'une image 36
- Portrait créatif 38
- Anti-yeux rouges 38
- Scan (type d'image) 44
- Réduire le bruit 45
- Luminosité 45
- Contraste 45
- Compatible WIA 48
- Scanner Utility 51
- Fax et Scan) 53
- ControlCenter4 57
- 1234 567 58
- Onglet Photo 60
- Modification d'images 61
- Onglet Numérisation 63
- Modèle DCP 67
- Onglet Assistance 70
- 123 456 7 8 9 71
- Onglet PC-Copie 77
- Onglet Personnalisé 83
- Utilisateurs de Windows 85
- XP SP2 ou ultérieur 85
- Utilisateurs de Windows Vista 86
- Cliquez sur Suivant 90
- Apple Macintosh 93
- (Mac OS X 10.5.8 à 10.6.x) 98
- Imprimante 98
- (Mac OS X 10.7.x) 99
- Impression sans bordure 100
- Impression 101
- Type de support 103
- Qualité d'impression 104
- Couleur / Echelle de gris 104
- Paramètres avancés 105
- Paramètres de couleur avancés 107
- Accès au pilote TWAIN 109
- Numérisation 110
- Cliquez sur Démarrer 111
- Résolution 112
- Type de numérisation 112
- Taille document 113
- Ajustement de l'image 113
- (Mac OS X 10.6.x, 10.7.x) 115
- Remarque 116
- ControlCenter2 120
- Types de fichier 122
- NUMÉRISATION PERSONNALISÉE 127
- Numérisation vers image 129
- Numérisation vers e-mail 131
- Numérisation vers fichier 132
- Niveau d'encre 135
- Utilisation de la touche Scan 136
- Numérisation en réseau 140
- 2 Cliquez sur OK 142
- Numérisation vers e-mail (PC) 145
- (Windows Vista 149
- SP2 ou supérieur et Windows 149
- Visitez notre site Internet 154
Inhaltsverzeichnis
Guide utilisateur - Logiciel Version 0FRE
Impression31Choix du type de papier adéquatLe choix du type de papier adéquat est de première importance pour une impression de haute qualité. Veillez
Impression935Impression sans bordureDans la liste déroulante Taille du papier, choisissez le format de papier sur lequel vous voulez imprimer, telque
Impression945d Choisissez Pages impaires uniquement dans Pages à imprimer, choisissez Normal dansOrdre des pages, puis lancez l'impression.
Impression955Choix des options d'impressionPour utiliser des fonctions d'impression spéciales, sélectionnez Paramètres d'impression ouP
Impression965Réglages d'impressionVous pouvez choisir Type de support, Papier à séchage lent, Qualité d’impression et Couleur/Echellede gris. Rem
Impression975Qualité d'impressionLa sélection de la qualité vous permet de choisir la résolution d'impression voulue pour votre document. La
Impression985Paramètres avancésCliquez sur Avancé pour configurer les paramètres Mise en page, Modifier le mode de transfertdes données et Autres opti
Impression995Inversion de l'orientation de la pageActivez l'option Inverser I’orientation de la page pour retourner les données.Modifier le
Impression1005Paramètres de couleurLa couleur est ajustée afin d'obtenir la meilleure correspondance de couleur possible avec l'écran del&ap
Impression1015 ContrasteAjuste le contraste d'une image. Les zones plus foncées et les zones plus claires seront accentuées.Augmentez le contras
61026NumérisationNumérisation d'un document à l'aide d'un pilote TWAINLe logiciel de l'appareil Brother comporte un pilote de scan
Impression41RemarquePour plus d'informations concernant l'utilisation du logiciel Status Monitor, cliquez avec le bouton droit surl'icô
Numérisation1036Numérisation d'une image dans votre ordinateurVous pouvez numériser une page entière, ou une partie, en prénumérisant le document
Numérisation1046d Réglez au besoin les paramètres Résolution, Type de numérisation, Luminosité et Contraste dansla boîte de dialogue Paramétrage du Sc
Numérisation1056Réglages dans la fenêtre ScannerRésolutionVous pouvez modifier la résolution de numérisation dans la liste déroulante Résolution. Les
Numérisation1066Taille documentChoisissez un des formats suivants : AutoVous pouvez numériser un document de format standard sans procéder à d'a
Numérisation1076Vous pouvez régler le niveau de Luminosité en faisant glisser le curseur vers la droite ou vers la gauchepour éclaircir ou assombrir l
Numérisation1086Numérisation d'un document à l'aide du pilote ICA(Mac OS X 10.6.x, 10.7.x)Vous pouvez numériser un document à l'aide du
Numérisation1096Remarque(Pour les utilisateurs de Mac OS X 10.7.x)Si vous ne voyez pas l'appareil dans la zone APPAREILS ou dans la zone PARTAGÉS
Numérisation1106Remarque• (Pour les utilisateurs de Mac OS X 10.6.x)Si la case Détecter les éléments séparés est désélectionnée, le document sera numé
Numérisation1116 Combiner en un seul document (Mac OS X 10.7.x) : si vous choisissez le format de fichier PDF ouTIFF, cochez cette case pour numérise
Numérisation1126RemarqueSi l'onglet Scan n'est pas visible dans la fenêtre, retirez votre appareil en cliquant sur le bouton - de la listeIm
Impression51Paramètres du pilote d'imprimanteVous pouvez changer les paramètres de l'imprimante lorsque vous imprimez à partir de l'ord
71137ControlCenter2RemarqueLes écrans de ce chapitre sont issus de Mac OS X 10.5.x. Ceux qui s'affichent sur votre ordinateur peuventdifférer en
ControlCenter21147a Cliquez sur l'icône de ControlCenter2 dans la barre de menus et sélectionnez Préférences.La fenêtre des préférences de Contro
ControlCenter21157NUMÉRISATIONTrois boutons de numérisation sont disponibles pour les applications Numérisation vers image,Numérisation vers e-mail et
ControlCenter21167Pour Image, E-mail et Fichier Windows® Bitmap (*.bmp) JPEG (*.jpg) TIFF (*.tif) TIFF multipage (*.tif) PNG (Portable Network Gr
ControlCenter21177Si vous voulez numériser puis éliminer une partie de page après la pré-numérisation du document, cochezl'option Afficher l’inte
ControlCenter21187E-mailLa fonction Numérisation vers e-mail vous permet de numériser un document vers votre application decourrier électronique par d
ControlCenter21197FichierLe bouton Numérisation vers fichier vous permet de numériser une image vers un dossier de votre disquedur dans un format de f
ControlCenter21207NUMÉRISATION PERSONNALISÉEQuatre boutons permettent de configurer le logiciel selon vos besoins de numérisation.Pour personnaliser u
ControlCenter21217Types de fichierDans la liste déroulante, choisissez le type de fichier dans lequel enregistrer les images numérisées.Pour Numérisat
ControlCenter21227Numérisation vers image Onglet GénéralitésEntrez un nom pour le bouton dans la zone Nom pour personnalisation (30 caractères maximu
Impression61Accès aux paramètres du pilote d'imprimantea Depuis une application telle que Microsoft® Notepad, cliquez sur Fichier, puis sur Impri
ControlCenter21237RemarqueL'option PDF sécurisé est aussi disponible pour les fonctions Numérisation vers e-mail et Numérisationvers fichier.
ControlCenter21247Numérisation vers e-mail Onglet GénéralitésEntrez un nom pour le bouton dans la zone Nom pour personnalisation (30 caractères maxim
ControlCenter21257Numérisation vers fichier Onglet GénéralitésEntrez un nom pour le bouton dans la zone Nom pour personnalisation (30 caractères maxi
ControlCenter21267COPIE (Mac OS X 10.5.8, 10.6.x)COPIE vous permet d'utiliser votre ordinateur et n'importe quel pilote d'imprimante po
ControlCenter21277Pour plus d'options, cliquez sur le triangle à côté de la liste déroulante Imprimante. Pour copier, cliquez sur Imprimer.
ControlCenter21287PARAMÈTRES DE L'APPAREILVous pouvez configurer les paramètres de l'appareil ou vérifier les niveaux d'encre en cliqua
Section IIINumérisation à l'aide d'un câble USB 130Numérisation en réseau 133Utilisation de la touche Scan
81308Numérisation à l'aide d'un câble USBUtilisation de la touche Scan avec une connexion par câbleUSBRemarqueSi vous utilisez l'appare
Numérisation à l'aide d'un câble USB1318 Pour alterner entre la numérisation en couleur et la numérisation en monochrome, cliquez sur Aided
Numérisation à l'aide d'un câble USB1328Numérisation vers fichierVous pouvez numériser un document en noir et blanc ou en couleur sur votre
Impression7113 Liste déroulante Bordure14 Bouton Défaut15 Bouton OK16 Affichage des paramètres actuelsa Sélectionnez vos réglages pour Type de support
91339Numérisation en réseauPour utiliser l'appareil en tant que scanner réseau, il doit être configuré avec une adresse TCP/IP. Vouspouvez config
Numérisation en réseau1349 Windows® XPFaites un clic droit sur l'icône du scanner et choisissez Propriétés.La boîte de dialogue des propriétés d
Numérisation en réseau1359c Cliquez sur l'onglet Configuration réseau et choisissez la méthode de connexion appropriée. Spécifiez l’adresse de vo
Numérisation en réseau1369e Si vous ne souhaitez pas recevoir des documents indésirables, entrez un code PIN à 4 chiffres dans leschamps Code pin et C
Numérisation en réseau1379Remarque• Pour utiliser les fonctions de la touche SCAN sur l'appareil, cochez Enregistrer votre ordinateuravec les fon
Numérisation en réseau1389Utilisation de la touche Scan sur votre réseauRemarqueSi votre appareil est connecté par USB, voir Numérisation à l'aid
Numérisation en réseau1399(Macintosh) Le type de numérisation dépend des paramètres de l'onglet Bouton du périphérique deControlCenter2. L'
Numérisation en réseau1409(Macintosh) Le type de numérisation dépend des paramètres de l'onglet Bouton du périphérique deControlCenter2. L'
Numérisation en réseau1419(Macintosh) Le type de numérisation dépend des paramètres de l'onglet Bouton du périphérique deControlCenter2. L'
Numérisation en réseau1429Utilisation de la numérisation par Services Web sur votreréseau (Windows Vista® SP2 ou supérieur et Windows® 7)Le protocole
Impression81 ElevéMeilleure qualité d'impression qu'en mode Normal et vitesse d'impression plus élevée qu'en modePhoto. NormalBo
Numérisation en réseau1439 Galerie de photos Windows®Cliquez sur Fichier, puis sur Importer depuis un appareil photo ou un scanneur. Windows® Fax et
Numérisation en réseau1449RemarqueSi l'écran LCD indique Mémoire saturée, diminuez la valeur du réglage Résolution. Utilisation de la numérisatio
Numérisation en réseau1459b Cliquez sur votre appareil, puis cliquez sur le bouton Profils de numérisation.La boîte de dialogue Profils de numérisatio
AIndex146AC ControlCenter2Macintosh ... 113ControlCenter4Windows® ...
Visitez notre site Internethttp://www.brother.com/L'utilisation de ce produit n'est homologuée que dans le pays où il a été acheté. Les soci
Impression91Impression sans bordureCochez l'option Mode sans bordure.RemarqueLa fonctionnalité Mode sans bordure n'est pas disponible dans l
Impression101TrierSi l'option Trier est cochée, un exemplaire complet de votre document est imprimé, puis réimprimé selon lenombre d'exempla
Impression111Onglet Avancé 101234567891 Option Couleur / Echelle de gris2 Bouton Paramètres de couleur3 Option Mise à l’échelle4 Case à cocher Impress
Impression121 Cochez Impression inversée pour inverser les données de haut en bas.RemarqueL'option Impression miroir n'est pas disponible l
iModèle auquel ce guide s'appliqueCe guide de l'utilisateur s'applique au modèle DCP-J140W.Définitions des remarquesLes icônes suivante
Impression131Ajustement des couleursCette fonction analyse votre image afin d'améliorer sa netteté, la balance des blancs et la densité descouleu
Impression141Paramètres du filigraneSélectionnez le filigrane que vous voulez utiliser ou modifier dans Sélectionner filigrane. TransparentCochez Tran
Impression151Vous pouvez modifier les paramètres du filigrane et ajouter un filigrane. Cliquez sur Paramètres pour modifierles paramètres ou cliquez s
Impression161Impression En-tête/Bas de pageVous pouvez imprimer sur le document la date et l'heure de l'horloge système de votre ordinateur
Impression171Autres options d'impressionCliquez sur Autres options d’impression sous l'onglet Avancé pour modifier d'autres réglages de
Impression181Paramètres de couleur avancésVous pouvez configurer les options Demi-teinte et Vue écran pour ajuster davantage les couleurs. Demi-teint
Impression191Ordre d'impressionVous pouvez choisir entre les options Imprimer toutes les pages, Imprimer uniquementles pages impaires et Imprimer
Impression201Recto verso manuelImpression sur les deux faces du papierLes étapes suivantes indiquent comment imprimer sur les deux faces du papier en
Impression211k L'appareil imprimera toutes les pages paires sur l'autre côté du papier.Directives pour l'impression sur les deux faces
Impression221Onglet Profils d’impressionLes Profils d’impression sont des profils prédéfinis modifiables qui permettent d'accéder rapidement auxc
iiTable des matièresSection IWindows®1 Impression 2Utilisation du pilote d'imprimante Brother ...
Impression231Ajouter un profilLa boîte de dialogue Ajouter un profil s'affiche lorsque l'on clique sur Ajouter un profil. Vous pouvez ajoute
Impression241AssistanceLa fenêtre Assistance donne des informations sur la version et les paramètres du pilote. Des liens vers leBrother Solutions Cen
Impression251Test d’impression photo À l'issue de la première installation de MFL-Pro Suite à partir du CD-ROM, la fenêtre Brother Testd’impressi
Impression261Utilisation de FaceFilter Studio pour l'impression de photospar REALLUSIONFaceFilter Studio est une application d'impression de
Impression271Démarrage de FaceFilter Studio lorsque votre appareil Brother est sous tensiona Lorsque vous lancez FaceFilter Studio pour la première fo
Impression281Démarrage de FaceFilter Studio lorsque votre appareil Brother est hors tensiona Lorsque vous lancez FaceFilter Studio pour la première fo
Impression291e Lorsque vous cliquez sur la coche à l'étape d, FaceFilter Studio s'exécute avec des fonctions limitées.L'icône d'im
Impression301b Cliquez sur l'icône d'impression dans la barre de menus supérieure pour accéder à l'écran Imprimer. c Cliquez sur l&apos
Impression311e Cliquez sur Parametres d’impression et sélectionnez votre appareil Brother. Cliquez sur OK. RemarquePour utiliser du papier photo, cliq
Impression321Imprimer la liste d'expressionsFaceFilter Studio vous permet de modifier une expression du visage en appliquant un modèle d'exp
iii2 Numérisation 34Numérisation d'un document à l'aide d'un pilote TWAIN ...
Impression331Utilisation de Homepage Print 2 par CorpusHomepage Print 2 fournit un moyen rapide pour capturer et imprimer des sites Web tels qu'i
2342NumérisationLes opérations de numérisation et les pilotes utilisés varient en fonction du système d'exploitation ou del'application de n
Numérisation352e Choisissez TWAIN: TW-Brother DCP-XXXX ou TWAIN: TW-Brother DCP-XXXX LAN dans la listeScanners disponibles. Cliquez sur OK.(où XXXX es
Numérisation362Pré-numérisation pour recadrer une partie à numériserVous pouvez prévisualiser votre image et la recadrer pour en éliminer les parties
Numérisation372Réglages de la boîte de dialogue Paramétrage du ScannerScan (type d'image)Choisissez le type d'image souhaité entre Photo, We
Numérisation382 Gris véritableNumérisation de photos ou de graphiques. Ce mode est plus réaliste, car il utilise jusqu'à 256 nuances degris. 25
Numérisation392Taille documentChoisissez un des formats suivants : AutoVous pouvez numériser un document de format standard sans procéder à d'au
Numérisation402RemarqueVous pouvez voir à l'écran le format actuel du papier que vous avez sélectionné. • Largeur : indique la largeur de la zone
Numérisation412Numérisation d'un document à l'aide du pilote WIACompatible WIAPour Windows® XP/Windows Vista®/Windows® 7, vous pouvez choisi
Numérisation422h Ajustez les réglages suivants, s'il y a lieu, dans la boîte de dialogue Paramétrage du Scanner : 34121 Type de photo2 Ajuster la
ivOnglet PC-Copie ...
Numérisation432k Cliquez sur Numériser dans la boîte de dialogue de numérisation.L'appareil commence à numériser le document.Pré-numérisation et
Numérisation442Scanner UtilityL'application Scanner Utility permet de configurer le pilote de scanner WIA pour les résolutions supérieuresà 1 200
Numérisation452Remarque(Windows Vista® et Windows® 7)Lorsque l'écran Contrôle de compte d’utilisateur s'affiche, effectuez l'une des ac
Numérisation462Numérisation d'un document à l'aide du pilote WIA (pour les utilisateurs de Galerie de photos Windows® et deWindows® Fax et S
Numérisation4725 Format de couleurs6 Type du fichier7 Résolution8 Luminosité9 Contraste10 Zone de numérisation11 Aperçu12 NumériserRemarque• Par défau
Numérisation482Pré-numérisation et recadrage d'une partie à l'aide de la vitre du scannerLe bouton Aperçu permet de prévisualiser une image
Numérisation492Pour plus de détails, voir Aide de BookScan&Whiteboard Suite dans démarrer/Tous les programmes/Reallusion/BookScan&Whiteboard S
3503ControlCenter4PrésentationControlCenter4 est un logiciel utilitaire qui vous permet d'accéder rapidement et facilement aux applicationsque vo
ControlCenter4513Utilisation de ControlCenter4 en Mode AccueilCette section présente brièvement la fonction ControlCenter4 en Mode Accueil. Pour plus
ControlCenter4523Fonctions de ControlCenter4 pour les utilisateurs du Mode AccueilPhoto (voir Onglet Photo uu page 53). Voir Ouverture de l'arbo
vNumérisation d'un document à l'aide du pilote ICA (Mac OS X 10.6.x, 10.7.x) ... 108Choix de votre appareil
ControlCenter4533Onglet PhotoIl comporte quatre fonctions : Imprimer, Modifier, Ouvrir à l’aide d’une application et Envoyer e-mail.Cette section prés
ControlCenter4543a Sélectionnez les images que vous voulez imprimer en cliquant sur l'image dans la visionneuse d'image,cliquez sur la case
ControlCenter4553Affichage d'images avec une applicationLe bouton (Ouvrir à l’aide d’une application) vous permet d'ouvrir des images dire
ControlCenter4563Onglet NumérisationIl existe quatre options de numérisation : Enregistrer, Imprimer, Ouvrir à l’aide d’une application etEnvoyer e-ma
ControlCenter4573Types de fichierVous pouvez choisir dans la liste suivante le type de fichier pour enregistrer les images numérisées.Pour Enregistrer
ControlCenter4583e La boîte de dialogue Enregistrer s'affiche. Sélectionnez votre Dossier de destination ainsi que d'autresparamètres. Cliqu
ControlCenter4593a Sélectionnez l'onglet Numérisation.b Configurez les paramètres de la zone de réglage de numérisation du PC.c Cliquez sur (Nu
ControlCenter4603Onglet Paramètres de l'appareilCette section présente brièvement les fonctions de l'onglet Paramètres de l'appareil. P
ControlCenter4613Il existe quatre fonctions de numérisation que vous pouvez configurer selon vos besoins de numérisation.Pour configurer chaque foncti
ControlCenter4623Lancement de l'utilitaire BRAdminSi vous avez installé BRAdmin Light ou BRAdmin Professional 3, le bouton BRAdmin vous permet d&
viA Index 146
ControlCenter4633Onglet AssistanceCette section présente brièvement les fonctions de l'onglet Support. Pour plus de détails sur chaque fonction,c
ControlCenter4643Utilisation de ControlCenter4 en Mode AvancéCette section présente brièvement la fonction ControlCenter4 en Mode Avancé. Pour plus de
ControlCenter4653Fonctions de ControlCenter4 pour les utilisateurs du Mode AvancéNumérisation (voir Onglet Numérisation uu page 66). Voir Types de fi
ControlCenter4663Onglet NumérisationIl existe trois options de numérisation : Image, E-mail et Fichier.Cette section présente brièvement les fonctions
ControlCenter4673Types de fichierVous pouvez choisir dans la liste suivante le type de fichier pour enregistrer les images numérisées.Pour Image, E-ma
ControlCenter4683d L'image s'affiche dans l'application de votre choix.Ajout des données numérisées à un e-mailLe bouton (E-mail) vou
ControlCenter4693RemarquePour avoir un aperçu de l'image numérisée et la configurer, cochez Pré-numérisation dans la boîte dedialogue des paramèt
ControlCenter4703Onglet PC-CopieImpression de l'image numériséeVous pouvez numériser une page sur l'appareil et en imprimer des copies à l&a
ControlCenter4713c Cliquez sur (Imprimer). La fenêtre Impression de photos s'affiche.d Configurez les paramètres pour Format de papier, Type de
ControlCenter4723Onglet Paramètres de l'appareilCette section présente brièvement les fonctions de l'onglet Paramètres de l'appareil. P
Section IImpression 2Numérisation 34ControlCenter4 50Configuration du pare-feu (pour les utilisateurs réseau) 78Windows®
ControlCenter4733Si vous choisissez PDF sécurisé dans la liste déroulante Type de fichier, cliquez sur le bouton (Définir le mot de passe PDF). La boî
ControlCenter4743Si vous avez besoin d'une gestion plus avancée de l'appareil, utilisez la toute dernière version de l'utilitaireBRAdmi
ControlCenter4753Onglet AssistanceCette section présente brièvement les fonctions de l'onglet Support. Pour plus de détails sur chaque fonction,c
ControlCenter4763Onglet PersonnaliséCette section présente brièvement la procédure d'ajout d'onglets Personnalisé. Pour plus de détails, cli
ControlCenter4773b Saisissez le nom du bouton et modifiez les paramètres, le cas échéant. Cliquez sur OK(les options de paramétrage varient en fonctio
4784Configuration du pare-feu (pour lesutilisateurs réseau)Avant d'utiliser le logiciel BrotherSelon les paramètres du pare-feu de votre ordinate
Configuration du pare-feu (pour les utilisateurs réseau)7943 Dans le champ Numéro du port externe de ce service : entrez « 54925 ».4 Dans le champ Num
Configuration du pare-feu (pour les utilisateurs réseau)804 Utilisateurs ayant des droits d'administrateur : cliquez sur Continuer. Utilisateu
Configuration du pare-feu (pour les utilisateurs réseau)8143 Veillez à sélectionner UDP.Cliquez ensuite sur OK. 123g Vérifiez que le nouveau paramètre
Configuration du pare-feu (pour les utilisateurs réseau)824c Cliquez sur Règles de trafic entrant. d Cliquez sur Nouvelle règle. e Choisissez Port et
121ImpressionRemarque• Les écrans de ce chapitre sont issus de Windows® XP. Ceux qui s'affichent sur votre ordinateur peuventdifférer en fonction
Configuration du pare-feu (pour les utilisateurs réseau)834Cliquez sur Suivant. g Choisissez Autoriser la connexion et cliquez sur Suivant.h Vérifiez
Configuration du pare-feu (pour les utilisateurs réseau)844k Cliquez sur Règles de trafic sortant. l Cliquez sur Nouvelle règle. m Choisissez Port et
Configuration du pare-feu (pour les utilisateurs réseau)854Cliquez sur Suivant. o Choisissez Autoriser la connexion et cliquez sur Suivant.p Vérifiez
Section IIImpression 87Numérisation 102ControlCenter2 113Apple Macintosh
5875ImpressionConfiguration de votre ordinateurRemarque• Cet appareil prend en charge Mac OS X 10.5.8, 10.6.x, 10.7.x.• Les écrans de ce chapitre sont
Impression885Status MonitorL'utilitaire Status Monitor est un logiciel configurable qui surveille l'état de l'appareil. Il affiche au b
Impression895 Masquage ou affichage de la fenêtreAprès le démarrage de Status Monitor, vous pouvez masquer ou afficher la fenêtre. Pour masquer lafen
Impression905Utilisation du pilote d'imprimante BrotherChoix des options de paramétrage de pagea Depuis une application telle qu'Apple TextE
Impression915 (Mac OS X 10.5.8 à 10.6.x)Pour plus d'options de mise en page, cliquez sur le triangle à côté de la liste déroulanteImprimante.
Impression925 (Mac OS X 10.7.x)Pour plus d'options de mise en page, cliquez sur Afficher les détails. RemarqueVous pouvez enregistrer les param
Weitere Dokumente für Multifunktionale Geräte Brother DCP-J140W
























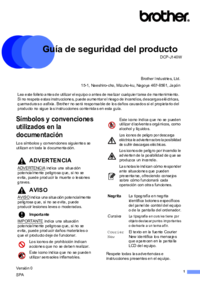




 (11 Seiten)
(11 Seiten)







Kommentare zu diesen Handbüchern