Brother MFC-3320CN Bedienungsanleitung
Stöbern Sie online oder laden Sie Bedienungsanleitung nach Multifunktionale Geräte Brother MFC-3320CN herunter. Brother MFC-3320CN Manuale d'uso Benutzerhandbuch
- Seite / 40
- Inhaltsverzeichnis
- LESEZEICHEN




- Guida di installazione rapida 1
- ■ Preparazione all’uso 3
- Pannello dei comandi 4
- Sommario 5
- 3 Caricamento carta 7
- Collegamento linea 7
- Installazione delle 8
- Attendere prego 9
- Controllo qualità area 10
- 1200 DPI 11
- Anno:2004 12
- Giorno:01 12
- Ora:15:25 12
- Utenti cavo interfaccia USB 16
- (Per Windows 16
- 98/98SE/Me 19
- Solo per utenti Windows 19
- 2000 Professional 21
- (per Windows 24
- Per Utenti Mac OS 32
- da 8.6 a 9.2 32
- Per utenti Mac OS 34
- X 10.2.4 o superiore 34
- ■ Utenti di rete 36
- ■ Utilizzo avanzato 38
- Marchi di fabbrica 39
- Redazione e pubblicazione 39
Inhaltsverzeichnis
Guida di installazione rapidaMFC-3320CNPrima di poter usare l’apparecchio MFC è necessario predisporne i componenti e installare il driver.Per predisp
8• NON rimuovere le cartucce d’inchiostro se non è necessario sostituirle. Se si rimuovono, si può ridurre la quantità d’inchiostro e l’apparecchio MF
9Predisposizione dell’apparecchioWindows® Mac OS®8.6-9.2Mac OS® X10.1/10.2.1 o superioreReteWindows®Utenti di reteReteMac®Punto A: Controllo qualità a
10Predisposizione dell’apparecchioL’apparecchio MFC visualizza la data e l’ora e le stampa su tutti i fax inviati.1Premere Menu/Set.2Premere .3Premere
11Predisposizione dell’apparecchioWindows® Mac OS®8.6-9.2Mac OS® X10.1/10.2.1 o superioreReteWindows®Utenti di reteReteMac®È possibile memorizzare il
12Installazione driver e softwareIl CD-ROM comprende le seguenti voci:Installa softwareConsente di installare i driver di stampa, dello scanner, il so
13Predisposizione dell’apparecchioWindows® Mac OS®8.6-9.2Mac OS® X10.1/10.2.1 o superioreReteWindows®Utenti di reteReteMac®Installazione driver e soft
14Installazione driver e softwareVerificare di aver completato le istruzioni del punto 1 “Predisposizione dell’apparecchio” riportate alle pages 4 - 1
155Fare clic su MFL-Pro Suite in Applicazione Principale. 6Fare clic su Installa.7Quando viene visualizzata la finestra di Installazione di PaperPort®
16Installazione driver e softwareAQuando viene visualizzata la schermata di Registrazione ScanSoft, scegliere un’opzione e seguire le istruzioni a sch
17È importante aver seguito le istruzioni da 1 a F alle pages 14 - 16.GQuando appare questa schermata, collegare il cavo di interfaccia USB sul propri
AvvertenzaSuggerimentoGuida dell’UtenteIndica avvertenze da osservare per evitare possibili infortuni.Indica precauzioni da osservare per usare corre
18Installazione driver e softwareLSarà visualizzato il file README.Si consiglia di leggere questo file, che contiene le informazioni sulla risoluzione
19È importante aver seguito le istruzioni da 1 a F alle pages 14 - 16.GQuando appare questa schermata, collegare il cavo di interfaccia USB sul propri
20Installazione driver e softwareKDopo il riavvio del computer, fare clic su Sì perché il Control Center venga automaticamente caricato all’avvio di W
21È importante aver seguito le istruzioni da 1 a F alle pages 14 - 16.GQuando appare questa schermata, collegare il cavo di interfaccia USB sul propri
22Installazione driver e softwareVerificare di aver completato le istruzioni del punto 1 “Predisposizione dell’apparecchio” riportate alle pages 4 - 1
237Quando viene visualizzata la finestra di Installazione di PaperPort® 8.0 SE, fare clic su Avanti.8Dopo aver letto e accettato il Contratto di licen
24Installazione driver e softwareDQuando appare la finestra del Contratto di licenza del software Brother, selezionare Sì, se si accettano i termini d
25KFare clic su Avanti.LSelezionare Sì, quindi fare clic su Avanti.MFare clic su Avanti o immettere il nome per il proprio PC che si desidera appaia s
26Installazione driver e softwareVerificare di aver completato le istruzioni del punto 1 “Predisposizione dell’apparecchio” riportate alle pages 4 - 1
270Fare clic sull’icona Brother Ink già installata. Nella parte destra di Scelta Risorse, selezionare la stampante che si vuole usare. Chiudere Scelta
1I componenti forniti possono essere diversi a seconda del Paese.Conservare tutti i materiali di imballaggio e la scatola.Componenti inclusi nella sca
28Installazione driver e softwareVerificare di aver completato le istruzioni del punto 1 “Predisposizione dell’apparecchio” riportate alle pages 4 - 1
290Aprire la cartella Utilities.AAprire l’icona Print Center.BFare clic su Aggiungi Stampante...CSelezionare USB.DSelezionare MFC-3320CN, quindi fare
30Installazione driver e softwareVerificare di aver completato le istruzioni del punto 1 “Predisposizione dell’apparecchio” riportate alle pages 4 - 1
310Fare clic sull’icona Brother Ink (IP),quindi selezionare BRN_xxxxxx. Chiudere Scelta Risorse.L’installazione è terminata.xxxxxx rappresentano le ul
32Installazione driver e softwareVerificare di aver completato le istruzioni del punto 1 “Predisposizione dell’apparecchio” riportate alle pages 4 - 1
330Aprire la cartella Utilities.AAprire l’icona Print Center.BFare clic sul pulsante Aggiungi Stampante...CSelezionare Rendezvous.DSelezionare Broth
34 Utenti di reteQuesta sezione è dedicata all’utilizzo dell’apparecchio in rete. Per installare l’apparecchio l’amministratore deve procedere second
35L’utility BRAdmin Professional è progettata per gestire i dispositivi collegati alla rete Brother, come i dispositivi multifunzione e/o le stampanti
36 Utilizzo avanzato1Avviare l’utility BRAdmin Professional, e selezionare TCP/IP.2Selezionare Cerca periferiche attive dal menu Periferiche.L’utilit
Marchi di fabbricaIl logo Brother è un marchio registrato della Brother Industries, Ltd.Brother è un marchio registrato della Brother Industries, Ltd.
2Pannello dei comandi1. Tasti dei numeri diretti 6. Stop/Uscita 11. Display a cristalli liquidi (LCD)2. Selezione 7. Tasti inizio12. Tasti Copia(Impos
ITA
3SommarioPredisposizione dell’apparecchio1. Rimozione delle parti protettive...42
4Predisposizione dell’apparecchio1Rimuovere il nastro protettivo e la carta nell’alimentatore automatico documenti.NON collegare il cavo USB. Il cavo
5Predisposizione dell’apparecchioWindows® Mac OS®8.6-9.2Mac OS® X10.1/10.2.1 o superioreReteWindows®Utenti di reteReteMac®1Smuovere la risma per separ
6Predisposizione dell’apparecchioAvvertenzaSe l’inchiostro penetra negli occhi, lavare immediatamente con acqua e consultare un medico in caso di irri
7Predisposizione dell’apparecchioWindows® Mac OS®8.6-9.2Mac OS® X10.1/10.2.1 o superioreReteWindows®Utenti di reteReteMac®4Estrarre il coperchio di sp
Weitere Dokumente für Multifunktionale Geräte Brother MFC-3320CN




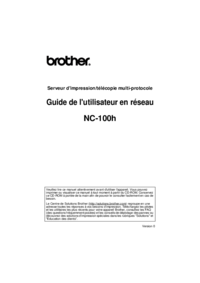




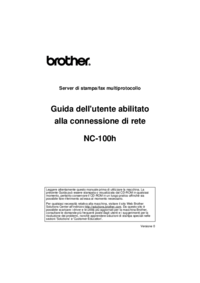

 (125 Seiten)
(125 Seiten) (1 Seiten)
(1 Seiten)







Kommentare zu diesen Handbüchern