Brother MFC 8220 Bedienungsanleitung Seite 1
Stöbern Sie online oder laden Sie Bedienungsanleitung nach Drucker Brother MFC 8220 herunter. Brother MFC 8220 User Manual Benutzerhandbuch
- Seite / 61
- Inhaltsverzeichnis
- LESEZEICHEN




- Quick Setup Guide 1
- ■ Getting Started 3
- Control Panel 4
- Table of Contents 5
- Installing the Drum Unit 7
- Assembly 7
- Installing the Power 9
- Cord and Phone Line 9
- Setting Up the Machine 10
- 7 Setting Your Station ID 11
- Local Language 13
- (For Windows 16
- For Windows 19
- 98/98SE/Me Users Only 19
- 2000 Professional Users Only 21
- XP Users Only 25
- 95/98/98SE/Me Users Only 31
- For Windows NT 40
- Parallel 41
- For Mac OS 48
- 8.6 to 9.2 48
- ■ For Administrators 56
- Users Only) 57
- Web BRAdmin 57
- (Windows 58
- Replacement Consumables 59
- Trademarks 60
- Compilation and Publication 60
- Version B 61
Inhaltsverzeichnis
Quick Setup GuideMFC-8220Before you can use the MFC, you must set up the hardware and install the driver.Please read this “Quick Setup Guide” for prop
8The MFC displays the date and time, and prints it on every fax you send.1Press Menu.2Press .3Press .4Enter the last two digits of the year on the dia
9Setting Up the MachineWindows® USBWindows® ParallelWindowsNT® 4.0ParallelMacintosh® USBMacintosh® NetworkWindows®NetworkFor AdministratorsYou should
10Setting Up the MachineThere are four possible receive modes: Fax Only, Fax/Tel, Manual and External TAD.1Press Menu.2Press .3Press .4Press or to
11Setting Up the MachineWindows® USBWindows® ParallelWindowsNT® 4.0ParallelMacintosh® USBMacintosh® NetworkWindows®NetworkFor Administrators1Press Men
12Installing the Driver & SoftwareYou can find a variety of information on the CD-ROM.Install SoftwareYou can install the printer, PC-FAX Send/Rec
13Setting Up the MachineWindows® USBWindows® ParallelWindowsNT® 4.0ParallelMacintosh® USBMacintosh® NetworkWindows®NetworkFor AdministratorsInstalling
14Installing the Driver & SoftwareMake sure that you have completed the instructions from Step 1 “Setting Up the Machine” on pages 4 - 11.1Switch
157When the PaperPort 8.0 SE Setup window is displayed, click Next.8After reading and accepting the ScanSoft® License Agreement, enter your user infor
16Installing the Driver & SoftwareDWhen the Brother Software License Agreement window appears, click Yes.ESelect Local Interface, and then click N
17Make sure that you followed the instructions in 1 to F on pages 14 - 16.GWhen this screen appears, connect the USB interface cable to your PC, and t
Warning Hint User’s GuideIndicates warnings that must be observed to prevent possible personal injury.Indicates cautions that must be observed to use
18Installing the Driver & SoftwareLThe README file will be displayed.Please read this file for troubleshooting information and then close the file
19Make sure that you followed the instructions in 1 to F on pages 14 - 16.GWhen this screen appears, connect the USB interface cable to your PC, and t
20Installing the Driver & SoftwareLAfter the computer restarts, click Yes to have the Control Center load each time Windows® is started. The Contr
21PClick on Have Disk.QBrowse the CD-ROM and highlight your country or language folder and click Open. Highlight the W2K folder and click Open. Highli
22Installing the Driver & SoftwareWSelect Yes and Next to print a test page.XWhen this screen appears, click Finish.YIf the Digital Signature Not
23Make sure that you followed the instructions in 1 to F on pages 14 - 16.GWhen this screen appears, connect the USB interface cable to your PC, and t
24Installing the Driver & SoftwareA Basic Universal printer driver was installed with the MFL-PRO Software Suite which is certified for use with W
25QMake sure X:\USA\WXP\Addprt is displayed in the window and click OK (X:\ is the drive letter of your CD-ROM).RHighlight the model you are installin
26Installing the Driver & SoftwareMake sure that you have completed the instructions from Step 1 “Setting Up the Machine” on pages 4 - 11.1Switch
277When the PaperPort 8.0 SE Setup window is displayed, click Next.8After reading and accepting the ScanSoft® License Agreement, enter your user infor
1Carton components may differ from one country to another.Save all packing materials and the carton.Carton ComponentsQuick Setup GuideCD-ROMsFor Windo
28Installing the Driver & SoftwareDWhen the Brother Software License Agreement window appears, click Yes.ESelect Local Interface, and then click N
29Make sure that you followed the instructions in 1 to F on pages 26 - 28.GWhen this screen appears, connect the parallel interface cable to your PC,
30Installing the Driver & SoftwareKClick Finish to restart your computer.LAfter the computer restarts, the installation of the Brother drivers wil
31Make sure that you followed the instructions in 1 to F on pages 26 - 28.GWhen this screen appears, connect the parallel interface cable to your PC,
32Installing the Driver & SoftwareKClick Finish to restart your computer.LAfter the computer restarts, the installation of the Brother drivers wil
33QSelect BMFC (Brother MFL Port) from the pull down window for the Printer Port Selection and then click Next.RClick on Have Disk.SBrowse the CD-ROM
34Installing the Driver & SoftwareXIf this screen appears, select Do not share this printer and Next.YSelect Yes and Next to print a test page.ZWh
35Make sure that you followed the instructions in 1 to F on pages 26 - 28.GWhen this screen appears, connect the parallel interface cable to your PC,
36Installing the Driver & SoftwareA Basic Universal printer driver was installed with the MFL-PRO Software Suite which is certified for use with W
37QMake sure X:\USA\WXP\Addprt is displayed in the window and click OK (X:\ is the drive letter of your CD-ROM).RHighlight the model you are installin
2Control Panel1. Print keys 5. Fax and telephone keys 9. Dial Pad2. Liquid Crystal Display (LCD) 6. Start 10. Shift3. Mode keys 7. Stop/Exit 11. One-T
38Installing the Driver & SoftwareMake sure that you followed the instructions from Step 1 “Setting Up the Machine” on pages 4 - 11.1Turn on your
398When the PaperPort 8.0 SE Setup window is displayed, click Next.9After reading and accepting the ScanSoft® License Agreement, enter your user infor
40Installing the Driver & SoftwareEWhen the Brother Software License Agreement window appears, click Yes If you agree to it and go to next screen.
41Make sure that you have completed the instructions from Step 1 “Setting Up the Machine” on pages 4 - 11.1Make sure that the NC-9100h (Network Print/
42Installing the Driver & Software7Click Install.8When the PaperPort 8.0 SE Setup window is displayed, click Next.9After reading and accepting the
43DWhen the Brother MFL-Pro Suite Installation window appears, click Next.EWhen the Brother Software License Agreement window appears, click Yes.FSele
44Installing the Driver & SoftwareIIf the MFC is un-configured for your network:Select the APIPA or un-configured device from the list and then cl
45OThe README file will be displayed. Please read this file for troubleshooting information and then close the file to continue installation.PCheck th
46Installing the Driver & SoftwareMake sure that you have completed the instructions from Step 1 “Setting Up the Machine” on pages 4 - 11.1Switch
470Click the Brother Laser icon you installed. On the right side of the Chooser, select the printer to which you want to print. Close the Chooser.The
3Table of ContentsSetting Up the Machine1. Attaching the Supports ...
48Installing the Driver & SoftwareMake sure that you have completed the instructions from Step 1 “Setting Up the Machine” on pages 4 - 11.1Turn of
49AOpen the Print Center icon.BClick Add Printer...CSelect USB.DSelect your machine, and then click Add.ESelect Quit Print Center from the Print Cent
50Installing the Driver & SoftwareMake sure that you have completed the instructions from Step 1 “Setting Up the Machine” on pages 4 - 11.1Make su
510Open the Chooser from the Apple menu.AClick the Brother Laser (AT) icon, and then select BRN_xxxxxx_P1. Click Setup.BSelect your model and click OK
52Installing the Driver & SoftwareMake sure that you have completed the instructions from Step 1 “Setting Up the Machine” on pages 4 - 11.1Make su
53AOpen the Utilities folder.BOpen the Print Center icon.CClick the Add Printer... button.DSelect AppleTalk.ESelect BRN_xxxxxx_P1, and then click the
54 For AdministratorsThis section is for using the printer on a network with the optional NC-9100h. An administrator should set up the printer using
55The BRAdmin Professional software utility is designed to manage your Brother network connected devices such as network-ready printers and/or network
561Start BRAdmin Professional, and select TCP/IP.2Select Search Active Devices from the Devices menu.BRAdmin will search for new devices automatically
57The MFC has the following optional accessories. You can expand the capabilities of the MFC by adding these items.OptionsLower Tray Unit DIMM Memory
4Setting Up the MachineDO NOT connect the interface cable.Connecting the interface cable is done when installing the driver. 1Attach the ADF document
TrademarksThe Brother logo is a registered trademark of Brother Industries, Ltd.Brother is a registered trademark of Brother Industries, Ltd.Multi-Fun
USVersion B
5Setting Up the MachineWindows® USBWindows® ParallelWindowsNT® 4.0ParallelMacintosh® USBMacintosh® NetworkWindows®NetworkFor Administrators1Open the f
6Setting Up the Machine1Pull the paper tray completely out of the machine.2While pressing the paper guide release lever, slide the adjusters to fit th
7Setting Up the MachineWindows® USBWindows® ParallelWindowsNT® 4.0ParallelMacintosh® USBMacintosh® NetworkWindows®NetworkFor AdministratorsDO NOT conn
Weitere Dokumente für Drucker Brother MFC 8220
















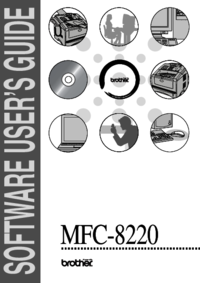




 (76 Seiten)
(76 Seiten) (193 Seiten)
(193 Seiten) (227 Seiten)
(227 Seiten) (26 Seiten)
(26 Seiten)







Kommentare zu diesen Handbüchern